
一、检查自动保存文件
在Mac PS中,通常会自动保存工作进度,以便在软件崩溃后能够恢复。要找回丢失的文件,首先可以查看以下几个自动保存文件的位置:
1. 打开Mac PS,点击“文件”菜单,选择“恢复”(或使用快捷键Cmd+Shift+Option+E)。
2. 在弹出的窗口中,你会看到一系列自动保存的文件。这些文件通常以“自动保存_”开头,文件名后面跟着时间戳。
3. 选择你想要恢复的文件,点击“恢复”按钮。
二、查找隐藏的PSD文件
有时候,Mac PS在崩溃前可能没有保存自动保存文件。这时,你可以尝试在以下位置查找隐藏的PSD文件:
1. 打开Finder,按下Cmd+Shift+G,输入“~/Library/Caches/Adobe/”并回车。
2. 在这个目录下,你会找到Mac PS的缓存文件。这些文件可能是未正常保存的PSD文件。
3. 查找文件名中含有“PSD”的文件,尝试打开它们。
三、使用Time Machine进行时间回溯
如果你经常使用Time Machine进行备份,那么在Mac PS崩溃后,可以通过时间回溯来找回丢失的文件。
1. 打开Time Machine,选择一个时间点,然后点击“恢复”。
2. 在弹出的窗口中,找到并选择你想要恢复的文件。
3. 点击“恢复”按钮,将文件从备份中恢复到当前目录。
四:利用数据恢复软件
如果上述方法无法恢复误删的文件,那么您可以考虑使用专业的数据恢复软件。这类软件能够扫描硬盘,并尝试恢复被删除的文件。以“启源恢复大师”软件为例,操作步骤简单,用户界面直观,支持多种文件类型的恢复,满足不同用户的需求。同时,它还提供了预览功能,让用户在恢复前就能查看文件内容,确保数据的准确性。操作步骤:
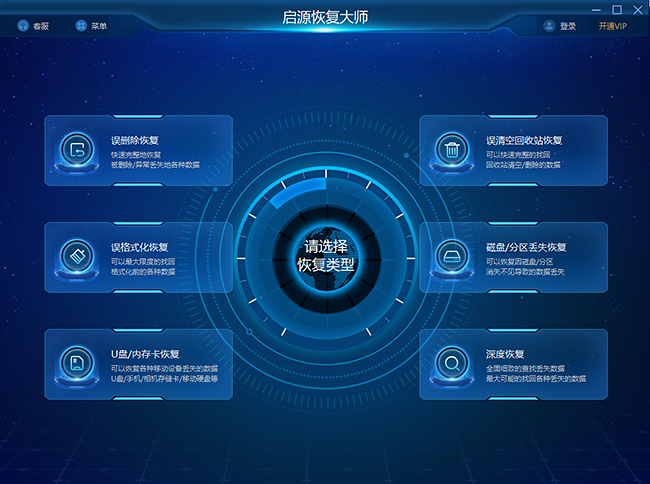
1. 将移动硬盘连接至电脑,并运行选择的恢复软件——启源恢复大师。
2. 软件会通过快速或深度扫描来查找数据,扫描后可通过预览查看找到的文件。
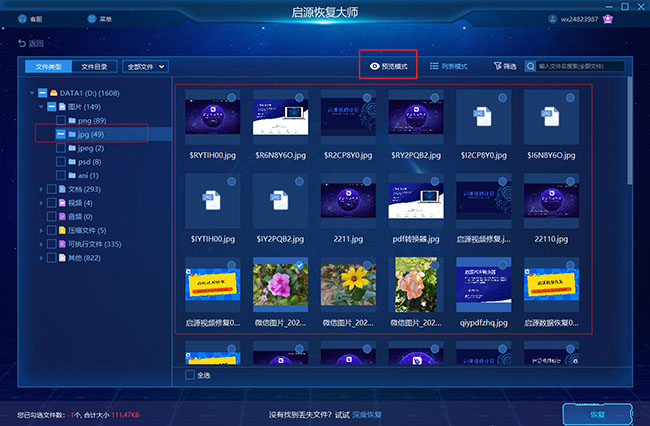
3. 选择需要恢复的文件,并执行恢复操作,将找回的数据保存至另一个安全的位置。注意:使用数据恢复软件时,请务必遵循操作步骤,并避免在数据丢失后继续向存储设备写入数据,以免降低恢复成功率。
五、预防措施
为了避免在未来的使用中再次遇到类似的问题,建议采取以下预防措施:
1. 定期保存你的工作进度,尤其是在进行重要操作时。
2. 开启自动保存功能,设置自动保存的时间间隔。
3. 经常使用Time Machine进行备份,确保重要文件不会丢失。
4. 保持Mac系统的更新,以确保软件的稳定性和兼容性。
总结:在Mac PS崩溃后找回丢失的文件,可以通过检查自动保存文件、查找隐藏的PSD文件、使用Time Machine进行时间回溯等方法。同时,采取预防措施可以降低文件丢失的风险。希望本文能帮助你在遇到Mac PS崩溃时,更好地保护和恢复你的创意成果。



 立即下载
立即下载 丢失数据恢复教程
丢失数据恢复教程

