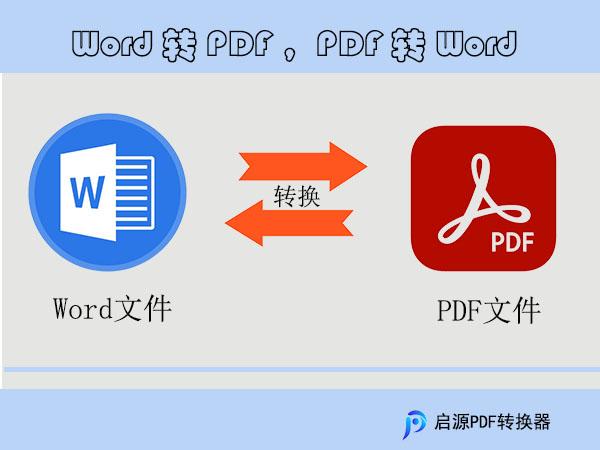
方法一:复制粘贴
步骤如下:
1.打开需要转换的Word文档。
2.选中所有内容(快捷键:Ctrl+A),然后复制(快捷键:Ctrl+C)。
3.打开一个PDF编辑器,如Adobe Acrobat。
4.在PDF编辑器中创建一个新文档,并将复制的内容粘贴(快捷键:Ctrl+V)进去。
5.保存编辑好的PDF文档。
优点:操作简单,无需安装额外软件。
缺点:格式可能会出现偏差,图片和特殊字体可能无法正常显示。
方法二:另存为
步骤如下:
1.打开Word文档,点击“文件”菜单。
2.选择“另存为”,然后在弹出的对话框中设置保存路径。
3.在“保存类型”下拉菜单中,选择“PDF (*.pdf)”。
4.点击“保存”,Word文档将自动转换为PDF格式。
优点:操作简便,格式保留较好。
缺点:部分特殊格式和排版可能无法完全呈现。
方法三:使用PDF转换器
步骤如下:
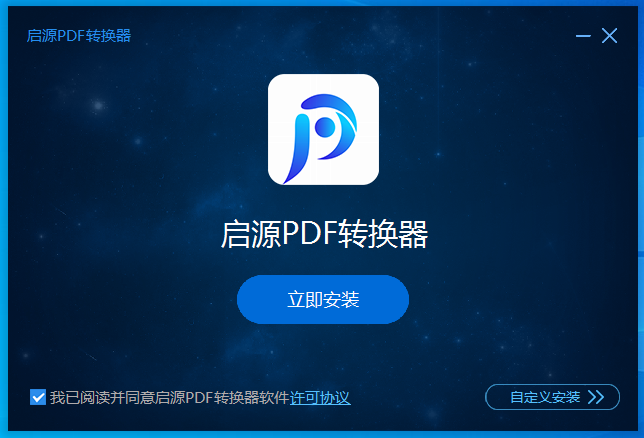
1.下载并安装一款PDF转换器,如Smallpdf、启源PDF转换器等。
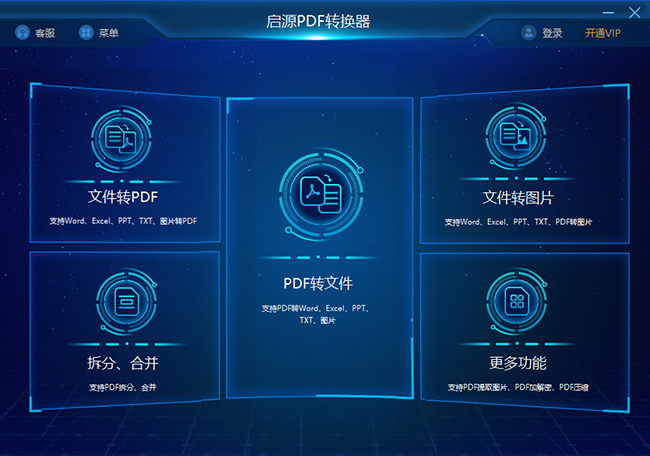
2.打开启源PDF转换器,选择“Word转PDF”功能。
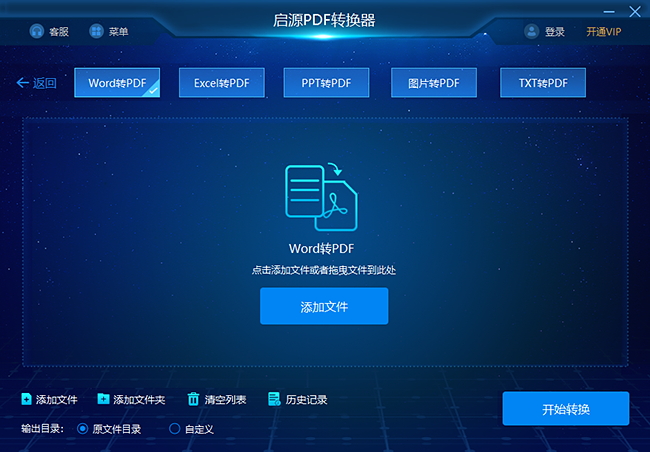
3.添加需要转换的Word文档,设置转换参数(如页面范围、输出质量等)。
4.点击“转换”按钮,等待转换完成。
优点:转换速度快,格式保留较好,支持批量转换。
缺点:部分免费软件可能存在功能限制或广告。
方法四:利用GPT浏览器侧边栏功能
步骤如下:
1.打开GPT浏览器,登录您的账号。
2.在浏览器的侧边栏找到“PDF转换”功能。
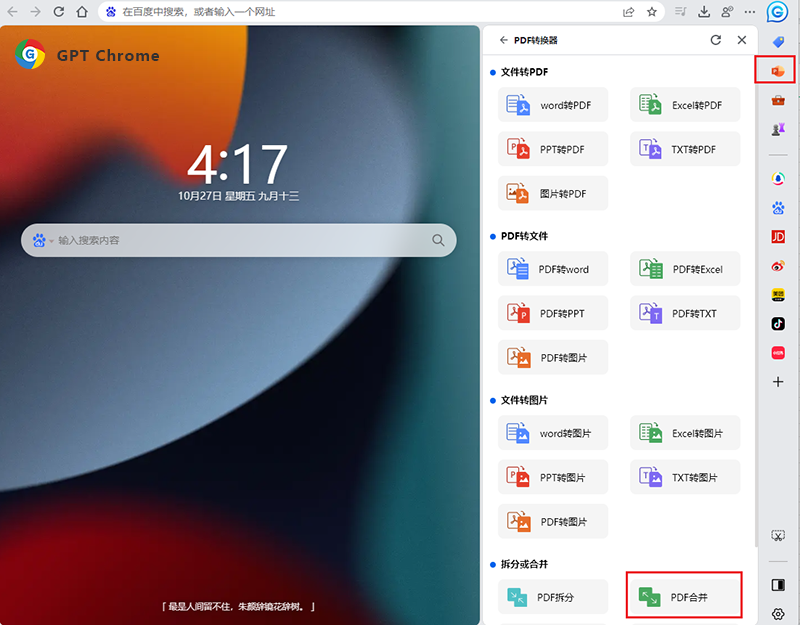
3.将Word文档拖拽到侧边栏的指定区域,或点击“上传文件”按钮。
4.选择“Word转PDF”选项,开始转换。
5.转换完成后,下载生成的PDF文档。
优点:在线操作,无需安装软件,方便快捷。
缺点:网络速度和浏览器性能可能影响转换速度。
总结:以上四种方法均可实现Word文档转换为PDF,您可以根据实际需求和个人喜好选择合适的方法。复制粘贴和另存为方法简单易行,但可能在格式保留方面存在一定问题;PDF转换器功能强大,适合批量转换;而GPT浏览器侧边栏功能则为您提供了一种便捷的在线解决方案。



 立即下载
立即下载 丢失数据恢复教程
丢失数据恢复教程

