
首先,为了解决VLC播放视频时的问题,可以尝试以下方法:
1. 重新安装VLC Media Player:如果VLC播放器出现故障,可以尝试卸载并重新安装。首先,在控制面板中卸载VLC,然后从官方网站下载最新版本并重新安装。
2. 调整硬件加速设置:硬件加速是VLC媒体播放器的一个重要功能,可以将视频解码的负载分配给GPU。如果硬件加速设置出现问题,可以尝试更改设置。在VLC的工具菜单中,选择首选项,然后转到输入/编解码器。在这里,可以尝试禁用或更改硬件加速解码选项。
3. 关闭Windows防火墙:防火墙设置可能会影响VLC的运行。如果启用了第三方安全应用程序,可以尝试暂时禁用它。如果使用Windows Defender,可以尝试调整防火墙设置以允许VLC正常运行。
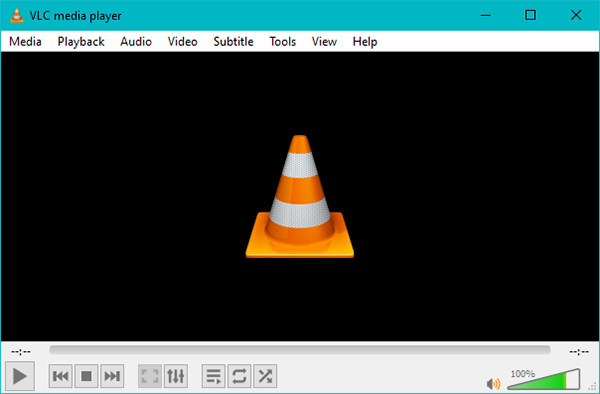
在Mac设备上,如果遇到VLC问题,可以尝试以下方法:
1. 强制退出VLC Media Player:如果VLC播放器在播放视频时冻结或无响应,可以尝试强制退出。首先,查找VLC播放器进程,然后使用快捷键Command + Option + Esc强制退出。
2. 安装VLC编解码器包:Mac系统可能与某些视频格式不兼容,导致VLC无法播放。可以通过安装VLC编解码器包来扩展VLC对视频文件的支持。
3. 更新VLC播放器:确保VLC播放器保持最新版本,可以解决一些已知问题。在Mac上,可以通过菜单中的帮助选项检查并安装更新。
如果遇到VLC无法正常播放视频的问题,可以尝试使用视频修复工具进行修复。例如,可以使用启源视频修复工具来修复损坏的视频文件。
操作流程如下:
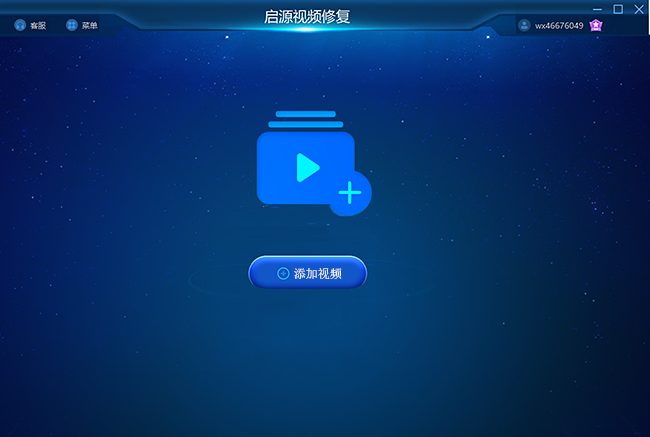
1、下载安装启源视频修复软件并启动,直接点击软件首页的“添加”按钮;选择不能正常播放的视频文件,然后点击“打开”完成视频导入。如有遗漏,可点击“添加”按钮继续添加。
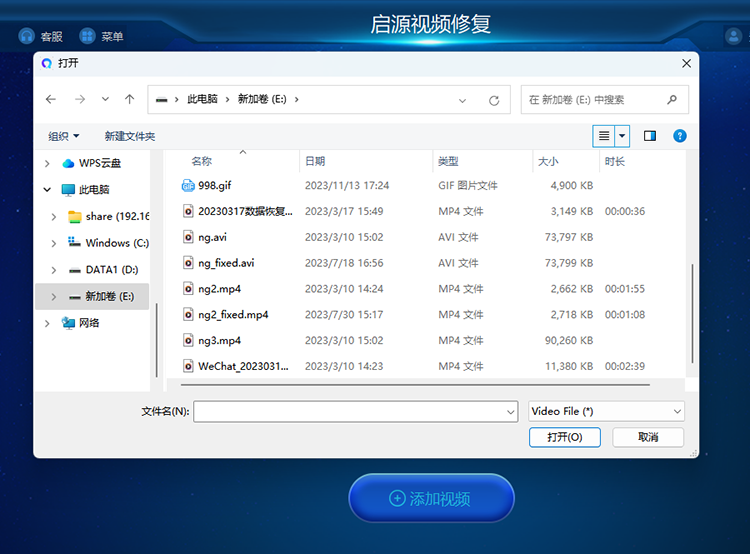
2、点击“修复”按钮等待修复完成即可。注意:具体的修复时间与视频文件的大小和损坏程度有关,一般不超过3分钟。如果需要较长时间,请耐心等待。
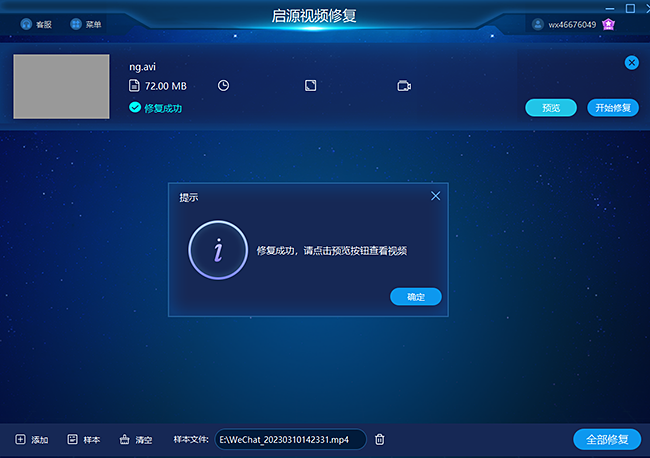
为了避免VLC和视频播放出现问题,可以采取以下预防措施:
1. 避免同时打开多个视频和线程。
2. 如果视频与VLC不兼容,可以考虑转换视频格式或使用其他播放器。
3. 运行VLC时,避免在后台打开太多应用程序和进程。
4. 保持VLC Media Player更新到最新版本。
5. 从官方网站或可信来源安装VLC播放器。
6. 避免更改VLC的关键设置,如输出模块、文件缓存和编解码器方案。
通过以上方法,可以有效解决VLC Media Player在使用过程中遇到的问题,并提高播放器的稳定性。



 立即下载
立即下载 丢失数据恢复教程
丢失数据恢复教程

