
一、了解PDF文件的删除过程
在探讨恢复被删除的PDF文件之前,我们需要了解文件删除的基本过程。当我们在计算机或移动设备上删除文件时,通常会将其移入回收站(Windows系统)或废纸篓(Mac系统)。在这个阶段,文件并未真正消失,仍可通过回收站恢复。然而,如果你清空了回收站或使用了键盘快捷键永久删除文件,数据仍然可能存在于存储媒体中的某个空间,直到新的数据覆盖了它们。
二、通过回收站轻松恢复
1.Windows系统恢复步骤:
-打开桌面的“回收站”图标。
-在回收站中,查找您要恢复的PDF文件。
-找到后,右键点击该文件,选择“还原”选项。
-文件将被恢复到原来的位置,您可以正常访问。
2.Mac系统恢复步骤:
-打开“废纸篓”。
-找到您想要恢复的PDF文件。
-右键点击或按住Control键,然后选择“放回原处”。
-文件会恢复到删除之前的位置。
如果文件在回收站或废纸篓中不存在,您可以尝试其他恢复方法。
三、利用数据恢复软件
如果文件不在回收站,您可以使用专业的数据恢复软件。启源数据恢复大师是一款专为电脑文件数据丢失后找回而开发的一款数据恢复软件。它能够有效地从电脑硬盘、移动硬盘、U盘和SD卡等设备中恢复删除的文件、图片、音频、照片、视频和其他文件。如果各位想恢复电脑中删除的PDF文档,仅需通过“扫描—预览—恢复”简单的三步就能有效的将电脑删除的文件找回。
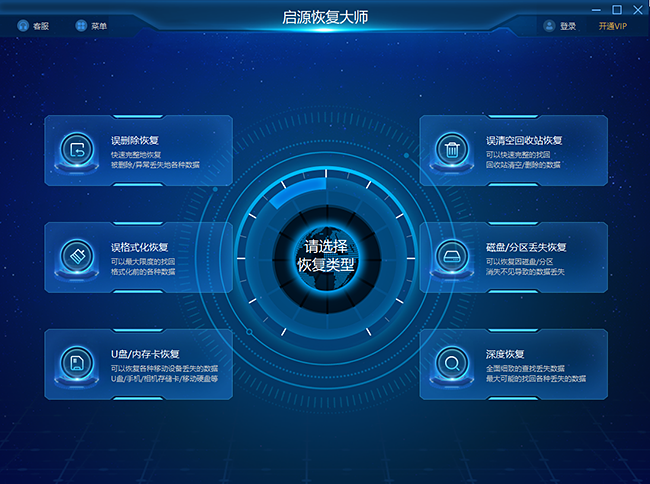
步骤1. 扫描分区
提前确认丢失的pdf文件原始保存的磁盘位置,如果是外置盘,请提前将外置盘与计算机成功连接。打开启源数据恢复软件,选择pdf文件原始保存的磁盘分区进行扫描,例如从D分区丢失或删除,您可直接点击D分区执行「扫描」操作。
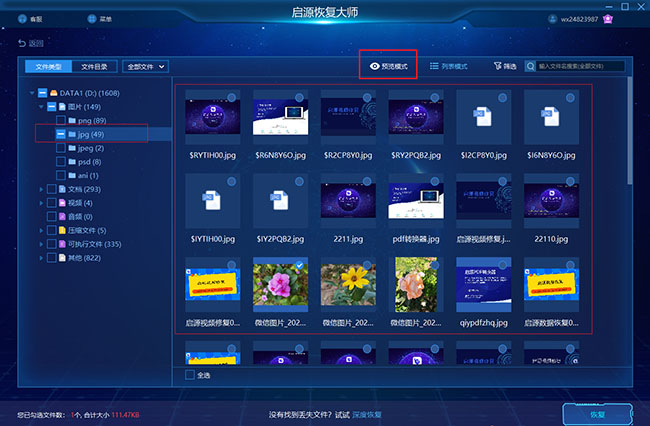
步骤2. 预览文件
软件在会逐一扫描出分区中丢失、删除和现有的数据显示在右侧扫描列表中,丢失的pdf文件找到后可以通过预览功能查看确认文件是否为自己需要的内容。
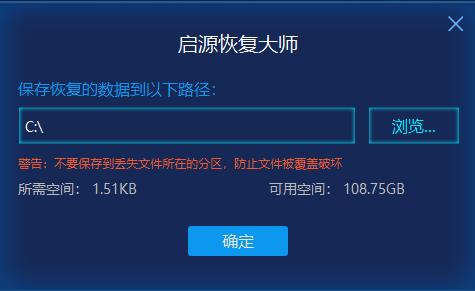
步骤3. 恢复文件
从列表中勾选需要恢复的pdf文件,点击右下角「恢复」按钮,选择文件保存的位置,等待片刻即可成功恢复丢失或删除的pdf文件。注意:切记不要将恢复出来的pdf文件保存到源盘,避免原始数据被覆盖,增加数据恢复难度,请务必保存到其它安全盘或外置盘。
四、使用系统备份和还原点
如果您在计算机上启用了备份或还原点功能,可以通过这些系统自带的工具恢复丢失的PDF文件:
1.Windows系统还原点:
-打开“控制面板”,选择“系统和安全”。
-选择“系统”,然后点击“系统保护”。
-在“系统保护”选项卡中,点击“系统还原”按钮。
-按照提示选择还原点,恢复到某个时间点的状态。
2.TimeMachine(Mac):
-如果您启用了TimeMachine,您可以轻松找到并恢复丢失的文件。
-连接外部备份硬盘,打开TimeMachine。
-找到您想要恢复的日期,浏览文件,找到丢失的PDF文件,点击“恢复”。
五、通过云存储服务恢复
在如今的互联网环境中,许多人使用云存储服务(如GoogleDrive、Dropbox、OneDrive等)来备份文件。如果您的PDF文件是保存在云端的,删除后通常会保留在“最近删除”或“回收站”中:
1.GoogleDrive:
-登录您的GoogleDrive账户,点击菜单左侧的“垃圾箱”。
-找到您要恢复的PDF文件,右键点击选择“还原”。
2.Dropbox:
-登录Dropbox,点击“文件”页面右上角的“删除文件”选项。
-找到已删除的PDF,点击右侧的“还原”选项。
3.OneDrive:
-登录您的OneDrive账户,点击“回收站”。
-查找PDF文件,选择后点击“还原”。
六、预防措施:避免数据丢失
要避免未来出现类似问题,定期备份文件是一个有效的预防措施。您可以:
1.定期备份文件:使用外部硬盘、USB驱动器或云存储服务进行定期备份,以确保数据的安全。
2.使用版本控制:某些云存储服务允许您跟踪文件的版本,您可以随时还原到之前的版本



 立即下载
立即下载 丢失数据恢复教程
丢失数据恢复教程

