
方法一:显示隐藏文件
若Excel表格文件不翼而飞,可能是被设置为隐藏状态。您可以尝试以下步骤来显示隐藏文件:
操作步骤:按下“Win+E”快捷键或点击文件资源管理器图标,定位到可能存放Excel文件的文件夹,在空白处右击,选择“查看”>“隐藏的项目”,这样隐藏的文件和文件夹就会显现出来。
方法二:检查回收站
若Excel表格文件被删除,通常会被放入回收站。您可以这样找回文件:
操作步骤:双击桌面上的回收站图标,在打开的窗口中查找丢失的Excel文件,找到后右击并选择“恢复”,文件便会回到原位置。
方法三:检查临时文件
系统在处理数据时会产生临时文件,这些文件有时可以帮助恢复丢失的Excel数据。
操作步骤:打开“文件资源管理器”,进入“C:Users用户名AppDataLocalTemp”目录,寻找以“~”或“$”开头的文件,尝试打开这些文件,看是否为丢失的Excel数据。
方法四:利用Excel的自动恢复功能
Excel具备自动恢复功能,可在文件意外关闭后恢复未保存的更改。操作如下:
1.启动Excel程序。
2.点击“文件”选项卡,选择“信息”。
3.在左侧菜单选择“管理文档”。
4.在弹出的菜单中选择“恢复未保存的工作簿”。
5.在窗口中选择要恢复的版本,点击“恢复”按钮。
方法五:利用文件历史记录或以前的版本
若您开启了Windows的文件历史记录功能,可通过以下方式恢复Excel文件:
文件历史记录:
1.在Windows搜索栏输入“控制面板”,打开。
2.点击“文件历史记录”。
3.选择“还原个人文件”,找到并恢复已删除的文件。
以前的版本:
1.使用“Win+E”快捷键打开文件资源管理器。
2.找到包含Excel文件的文件夹,右击选择“属性”。
3.点击“以前的版本”,在列表中选择合适的版本,点击“还原”。
方法六:使用专业数据恢复软件
若以上方法均无效,可以尝试使用启源数据恢复软件。该软件支持恢复多种设备因各种原因丢失的文件。
恢复步骤:
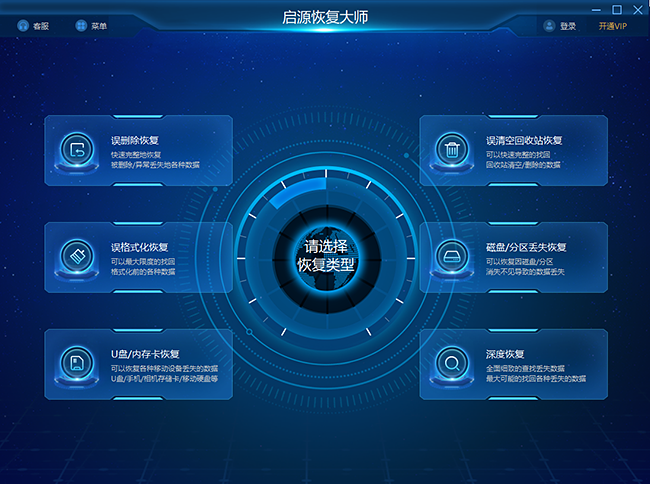
1.确认Excel文件原始保存的磁盘分区,打开数据恢复软件——启源恢复大师,选择相应分区进行扫描。
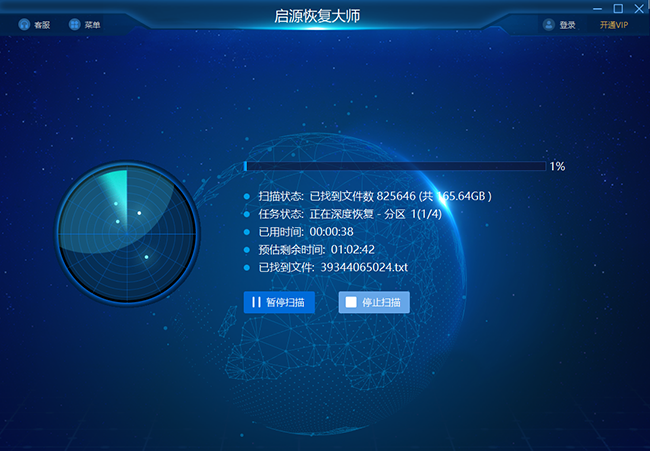
2.软件将扫描丢失、删除和现有的数据,您可以预览、筛选和搜索找到的数据。
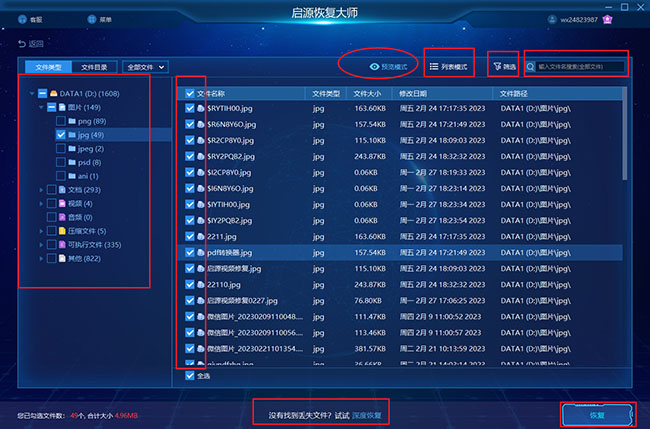
3.勾选需要恢复的Excel文件,点击“恢复”按钮,选择安全位置保存文件。
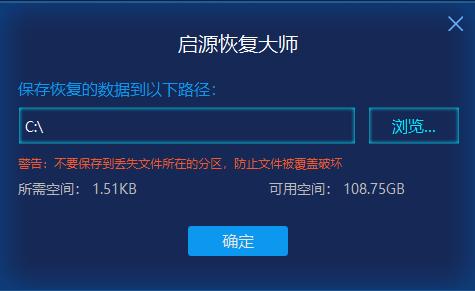
总之,丢失Excel表格文件虽然麻烦,但通过上述方法有很大概率可以找回。建议根据实际情况选择合适的恢复方法,并做好数据备份工作。
常见问题解答:
1. 文档删除后多久无法恢复?
文档恢复成功率取决于是否被覆盖。若未被完全覆盖,使用启源数据恢复软件仍有可能恢复。
2. 文档损坏后如何恢复?
右键单击损坏文件所在磁盘驱动器,选择“属性”,在“工具”选项卡下点击“检查”,系统会尝试修复错误。
3. 隐藏的文档如何恢复?
在“此电脑”中点击“查看”栏,勾选“隐藏的项目”显示隐藏文件。若无效,可使用启源数据恢复软件恢复。



 立即下载
立即下载 丢失数据恢复教程
丢失数据恢复教程

