
恢复策略一:利用Word的自动恢复功能
若Word意外崩溃,您可以尝试以下步骤来恢复文档:
启用自动恢复功能
打开Word,点击“文件”菜单,选择“选项”。
在“保存”标签下,确认“自动恢复信息保存间隔”已设置为一个合理的时间,例如每10分钟。根据需要调整此设置,以确保数据定期保存。
使用自动恢复功能找回文档
重启Word后,通常会弹出一个窗口,显示最近保存的文件或自动恢复的文档。
如果没有自动弹出,可以手动进入“文件”菜单,选择“管理文档”中的“恢复未保存的文档”来查找丢失的文档。
请注意,这一功能的有效性取决于您是否已经开启了自动保存功能。
恢复策略二:从临时文件中恢复Word文档
Word在编辑时会创建临时文件,这些文件可能包含未保存的内容。以下是恢复步骤:
定位临时文件
临时文件通常位于以下路径之一:
C:\Users\用户名\AppData\Local\Microsoft\Office\UnsavedFiles
C:\Windows\Temp
C:\Users\用户名\AppData\Local\Temp
在这些文件夹中,寻找以“~”开头或以“*.asd”结尾的文件。
打开并保存临时文件
在文件资源管理器中找到临时文件后,双击打开它们,检查是否包含丢失的内容。
如果找到所需内容,立即将其另存为Word文档,避免数据再次丢失。
恢复策略三:使用专业数据恢复软件
如果上述方法无效,可以尝试以下步骤:
下载并安装专业数据恢复软件,如启源数据恢复大师。
注意:安装时不要将软件安装在丢失文档的同一分区。
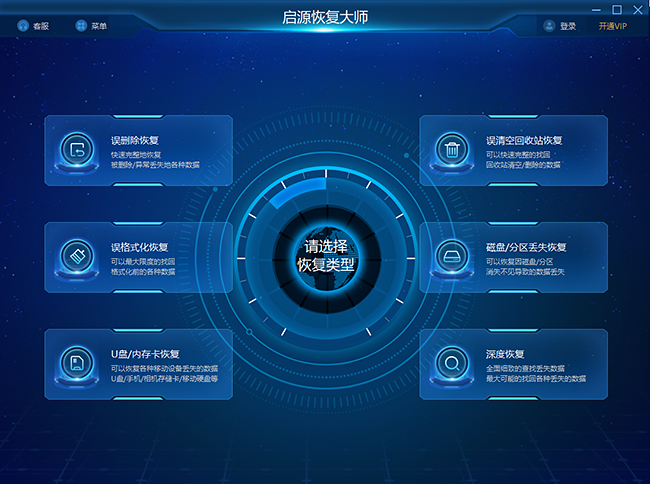
运行软件启源恢复大师并选择丢失文档的分区进行扫描。
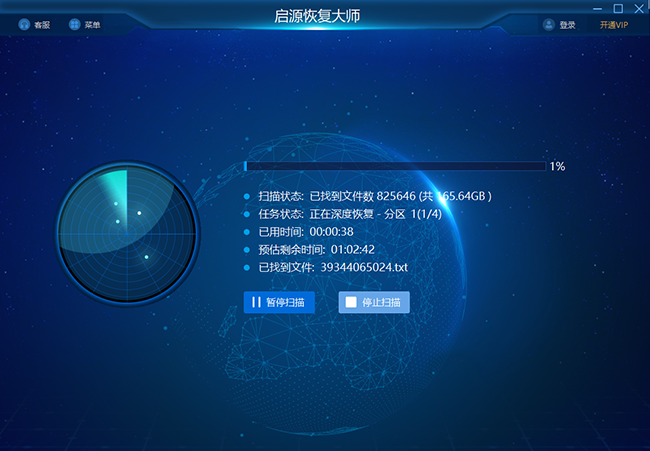
如果不确定分区,可以选择全盘扫描。
扫描过程中如果提前找到文件,可以暂停扫描并预览文件。
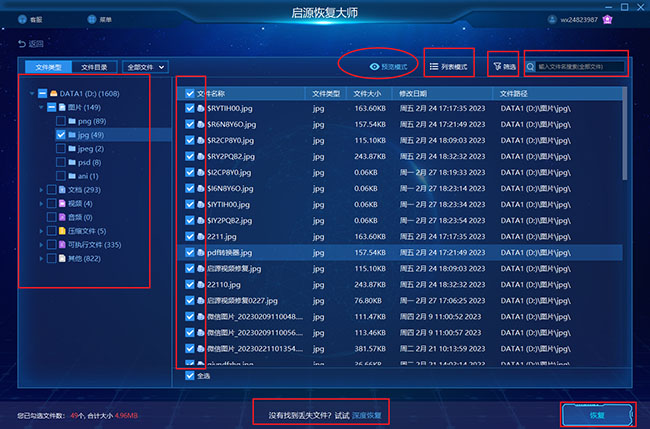
确认文件无误后,选择一个安全的位置保存恢复的Word文档。
重要提示:不要将恢复的文档保存在原始位置。

总结
面对Word崩溃导致的数据丢失,采取正确的恢复措施至关重要。通过上述方法,我们可以最大限度地减少损失。希望这些信息能帮助您迅速找回丢失的Word文档。
常见问题解答
电脑上哪些文件不能删除?
系统文件和驱动程序文件,删除这些文件可能会导致电脑功能受损或硬件无法使用。
电脑可以恢复多久前的文档?
这取决于数据是否被新数据覆盖。如果数据未被完全覆盖,使用数据恢复软件有可能恢复。
不小心替换了同名文件,如何找回?
如果文件被替换,可以尝试使用数据恢复软件扫描出历史版本并进行恢复。



 立即下载
立即下载 丢失数据恢复教程
丢失数据恢复教程

