PDF文件在信息交换和存储方面扮演着重要角色,广泛应用于工作、学习和日常生活中。然而,意外删除PDF文件夹的情况时有发生。以下是一些实用的技巧和方法,帮助您找回丢失的PDF文件。

方法一:通过回收站/废纸篓恢复PDF文件夹
大多数操作系统会将删除的文件暂时存储在回收站或废纸篓中,以下是如何操作的步骤:
在Windows系统中:
打开“回收站”,搜索或查找被删除的PDF文件夹。
右键点击文件夹,选择“还原”,文件夹将回到原位置。
在Mac OS系统中:
打开“废纸篓”,找到PDF文件夹。
右键点击文件夹,选择“放回原处”,即可恢复。
方法二:利用文件历史记录/时间机器恢复
如果回收站已清空或未找到文件,可以尝试以下系统备份工具:
在Windows系统中使用文件历史记录:
进入“控制面板”>“系统和安全”>“文件历史记录”。
选择“恢复个人文件”,浏览并恢复所需版本的PDF文件夹。
在Mac OS系统中使用时间机器:
打开“时间机器”,选择备份日期。
找到并恢复PDF文件夹。
方法三:使用专业文件恢复软件
如果上述方法无效,可以考虑以下专业软件:
启源数据恢复大师:这款软件支持Windows和Mac系统,能够恢复多种文件类型,包括PDF文件夹。操作步骤如下:
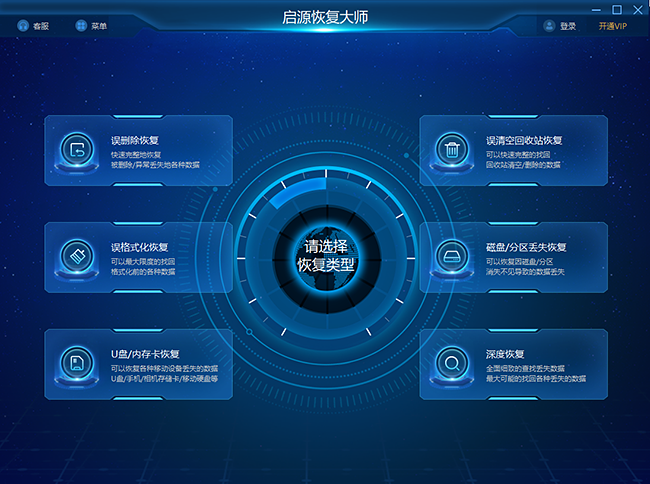
步骤1:下载并安装软件启源恢复大师,对丢失PDF文件夹的磁盘进行扫描。
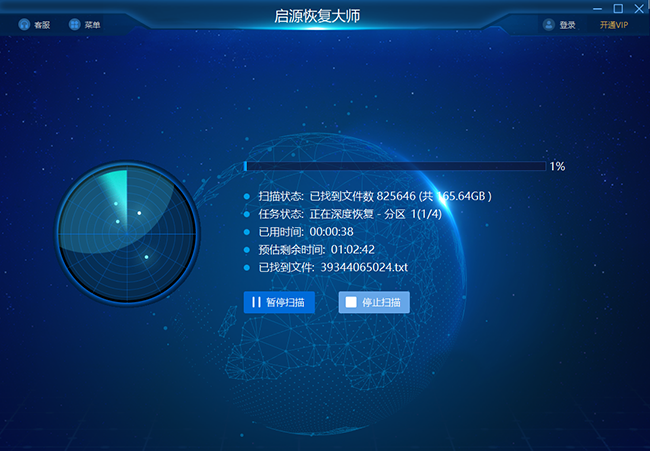
步骤2:扫描完成后,预览并选择需要恢复的PDF文件夹。
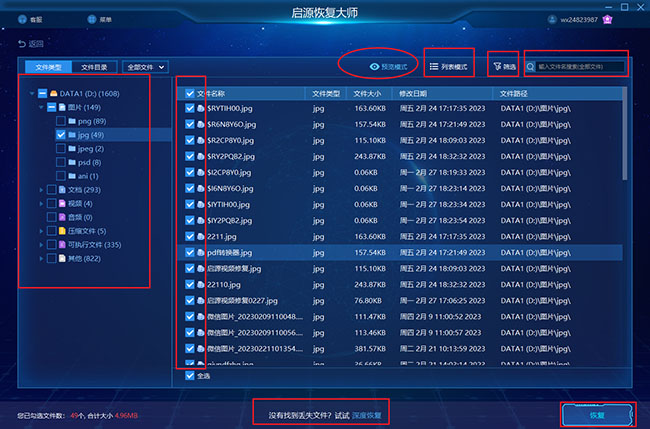
步骤3:将恢复的文件保存到不同磁盘或文件夹,避免数据覆盖。
总结
从检查回收站到使用数据恢复软件,多种方法可以帮助您恢复删除的PDF文件夹。重要的是,在文件丢失后立即停止写入操作,并选择合适的恢复方法。
常见问题解答
文档保存方法有哪些?
使用快捷键Ctrl+S、点击保存图标或通过“文件”菜单选择“保存”或“另存为”。
为什么新建文档没有.txt后缀?
可能是因为未开启系统文件的扩展名显示功能。在Windows设置中勾选“文件扩展名”即可。
为什么文档无法编辑?
可能原因包括文档被锁定、处于只读模式、损坏或设置了密码保护。



 立即下载
立即下载 丢失数据恢复教程
丢失数据恢复教程

