在使用Microsoft Word编辑文档时,突然的闪退或崩溃常常让人措手不及,尤其是当文档未保存时,更是让人倍感焦虑。不过,别担心!Word自带了一些实用的恢复功能,此外,还有一些外部方法可以帮助我们找回那些丢失的文档。本文将详细介绍如何利用这些方法,轻松恢复Word闪退后未保存的文档。

方法一:借助Word的自动恢复功能
Word的自动保存功能会在我们编辑时定期保存文档,因此,即使遇到闪退,也有机会找回未保存的内容。
重新打开Word:首先,重启Word软件。有时,Word会在启动时自动弹出“文档恢复”窗口,此时直接选择并恢复未保存的文档即可。
查看“文档恢复”窗格:如果未弹出恢复窗口,点击Word的“文件”菜单,选择“信息”选项卡。在右侧面板中,找到“管理文档”或“版本历史”区域,点击“恢复未保存的文档”。
选择并恢复文档:Word会列出最近尝试恢复的文档。找到所需文档,点击打开按钮,成功恢复后立即保存,避免再次丢失。
方法二:检查临时文件夹
如果自动恢复功能未能找回文档,可以尝试在Windows的临时文件夹中寻找Word的临时文件。
打开临时文件夹:按下“Win + R”组合键,输入%temp%,按回车键打开临时文件夹。
查找Word临时文件:在临时文件夹中,搜索扩展名为.tmp、.asd或.wbk的文件。这些可能是Word的临时文件。
尝试恢复临时文件:找到可能的临时文件后,将其复制到安全位置,更改文件扩展名为.docx或.doc,然后使用Word打开,看看是否能够恢复内容。
方法三:使用数据恢复软件
如果以上方法均未能找回文档,可以考虑使用第三方数据恢复软件,如启源数据恢复大师。
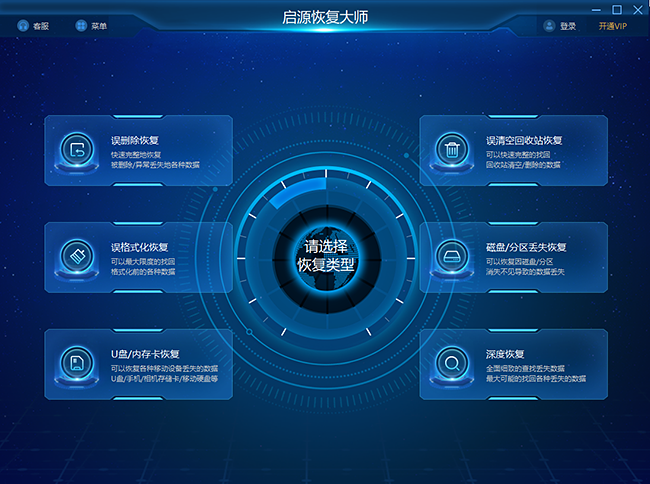
运行软件并选择磁盘:下载并安装启源数据恢复大师,运行软件后选择C盘(通常保存未保存文件的临时文件和缓存)进行扫描。
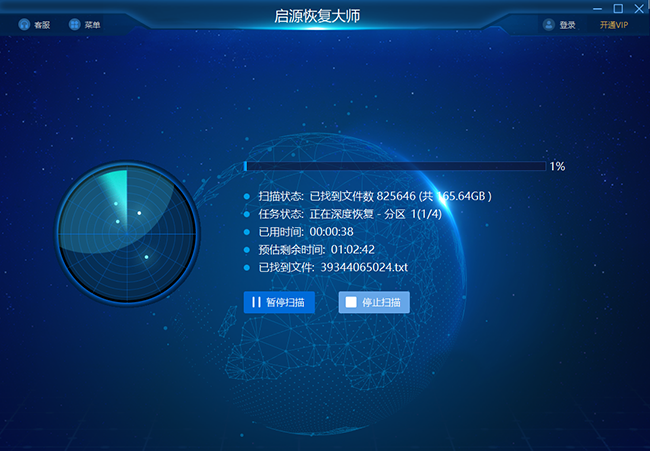
等待扫描完成:扫描过程中如果发现未保存的Word文件,可以暂停或终止扫描,进行免费预览。
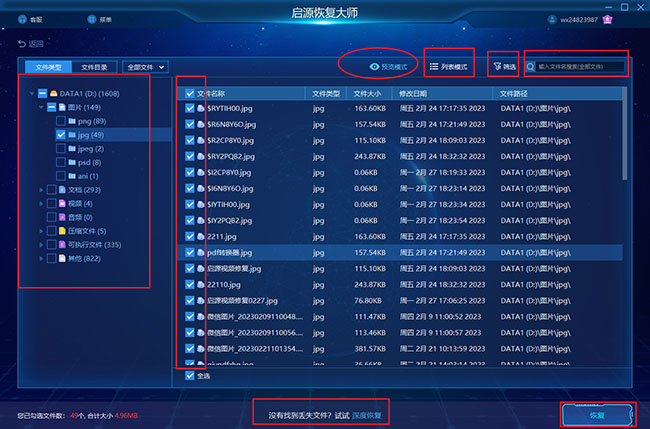
恢复文件:找到并确认所需Word文件后,选择恢复。注意不要将文件保存到原始硬盘,以免覆盖原始数据。
查看已恢复文件:恢复完成后,可以点击“查看已恢复文件”进行查看。
常见问题解答
Word文档替换保存了能否恢复?:如果替换并保存了文档且没有备份,找回原始文档的可能性较小。数据恢复软件可能也难以找回或找回的文档可能不完整。
Word如何恢复历史版本?:如果开启了“自动恢复”选项,可以尝试通过以下步骤恢复历史版本:打开文件 -> 点击文件标题 -> 版本历史记录 -> 选择要还原的版本 -> 点击“还原”。
Word文档忘记保存怎么恢复?:打开Word,点击“文件”菜单 -> “打开” -> “恢复未保存的文档”,选择需要恢复的文件,点击“打开”即可。
希望这些方法能帮助大家成功找回因Word闪退而未保存的文档!



 立即下载
立即下载 丢失数据恢复教程
丢失数据恢复教程

