在使用Windows 10系统的过程中,由于意外断电、恶意软件攻击、硬盘故障、软件冲突或系统更新失败等原因,用户可能会遇到系统文件损坏的情况。此时,系统通常会出现以下症状:
系统运行缓慢,频繁卡顿
程序无法正常启动或崩溃
蓝屏死机(BSOD)频繁出现
系统提示“系统文件丢失或损坏”
无法正常开机或进入系统
若遇到上述问题,很可能是由系统文件损坏所致。接下来,我们将介绍几种有效的修复方法。

Win10系统文件损坏的修复方法
方法1:利用系统还原功能
如果系统文件损坏是由于最近的软件安装或系统更改导致的,可以尝试使用系统还原功能恢复到之前的状态。
按 Win + R,输入 rstrui,按回车。
选择“选择另一个还原点”,点击“下一步”。
选择一个还原点(建议选择问题出现之前的日期)。
点击“完成”开始还原。
方法2:使用专业文件恢复软件
对于已丢失或被误删除的系统文件,可以使用专业的文件恢复软件进行恢复。以启源数据恢复大师为例:
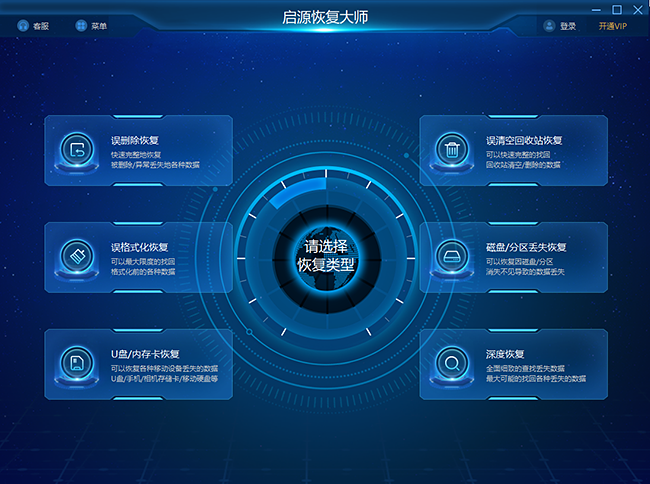
打开软件启源恢复大师,选择需要扫描的文件类型和路径(如C盘、E盘等)。

点击“查找丢失数据”按钮,开始深度扫描。
在扫描结果中,通过文件名称、类型或路径找到需要恢复的文件。
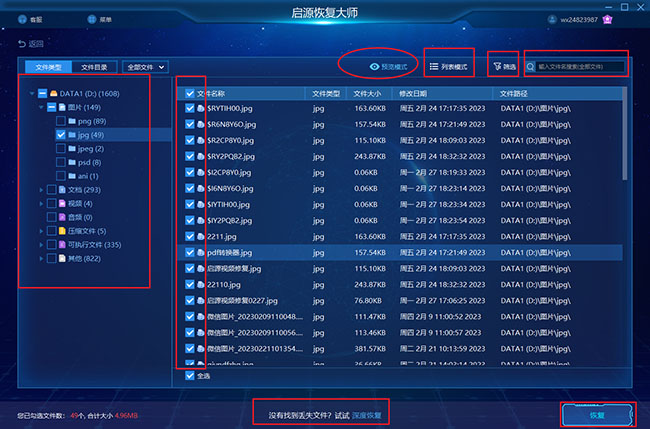
预览文件内容,确认无误后点击“恢复”,选择恢复路径并保存(注意:避免选择丢失前的存储空间)。
方法3:运用SFC工具修复系统文件
SFC(System File Checker)是Windows自带的系统文件检查工具,可以扫描并修复损坏的系统文件。
按 Win + X,选择“命令提示符(管理员)”或“Windows PowerShell(管理员)”。
输入命令 sfc /scannow 并按回车。
等待扫描完成,系统会自动修复损坏的文件。
重启电脑。
方法4:使用DISM工具修复系统映像
DISM(Deployment Imaging Service and Management Tool)是更强大的系统修复工具,可以修复系统映像中的问题。
打开命令提示符(管理员)。
输入命令 DISM /Online /Cleanup-Image /RestoreHealth 并按回车。
等待修复完成(可能需要联网下载修复文件)。
再次运行SFC工具进行修复。
方法5:重置或重装系统
如果以上方法均无法解决问题,且无重要数据顾虑,可以考虑重置或重装系统。
重置系统:打开“设置” > “更新和安全” > “恢复”,选择“重置此电脑”,按提示完成重置。
重装系统:准备U盘,下载Windows 10镜像文件,制作启动盘,进入BIOS设置U盘启动,按提示重装系统。
预防与总结
定期备份和养成良好的使用习惯是预防系统文件损坏的有效措施。遇到Win10系统文件损坏时,不必惊慌,可以尝试上述方法进行修复。希望本文能帮助您轻松解决系统文件损坏问题!
常见问题解答
电脑可以恢复多久之前的文档?
主要取决于丢失数据是否被新数据覆盖。若未完全覆盖,可借助数据恢复软件进行恢复;若已覆盖,则难以恢复。
不小心替换了同名文件怎么找回?
可以尝试使用启源数据恢复软件,扫描并恢复之前已删除但未被替换的历史版本。
文档的保存方法有哪些?
常见保存方法包括:使用快捷键 Ctrl+S;点击文档工具栏上的保存图标;点击文档页面左上角的“文件”,选择“保存”或“另存为”。



 立即下载
立即下载 丢失数据恢复教程
丢失数据恢复教程

