
Word文档崩溃,文件丢失怎么办?如何找回未保存的文档?
一、如何在Word崩溃后找回丢失的文档?
Word文档崩溃是很常见的。即使微软已经对Word进行了足够好的优化,也有软件崩溃的情况。如果Word软件崩溃,还没来得及保存文档,那就很压抑了!幸运的是,我们仍然有办法恢复它。下面分享一些恢复小技巧。
方法1.重启Word打开自动恢复文件
Word每次启动都会搜索“自动恢复”文件。因此,当程序崩溃时,您可以尝试通过重新启动Word来打开“自动恢复”功能。若Word找到任何自动恢复的文件,就会出现“文档恢复”任务窗,这里会列出“文档名[原始]或“文档名[已恢复]”。找到需要恢复的文件,选择“文件”>“另存为”,然后将文件另存为.docx文件。
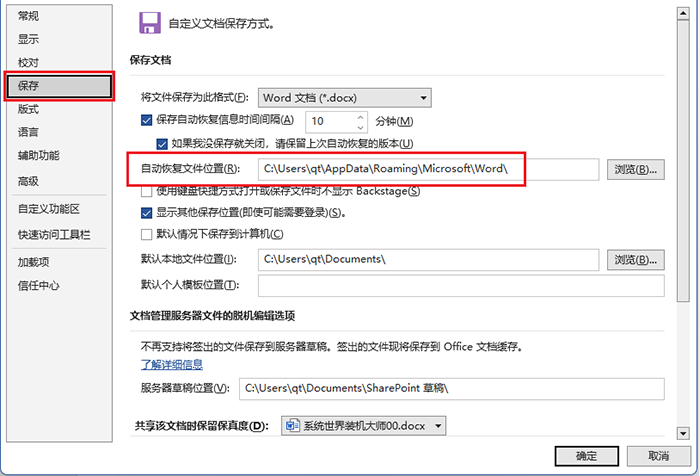
方法2.搜索自动恢复文件
进入“文件”->“选项”->“保存”,其中“自动恢复文件位置”就是保存这些文件的位置。在这条路径下,你可以找到一个名字,比如“**文件名.asd”类似的文件,双击打开即可。
方法3.检查自动保存文件
Word通常会自动保存文件的临时副本,这些文件通常保存在以下位置:
查找Windows系统中的路径:C:\Users\用户名\AppData\Roaming\Microsoft\Word\
查找Mac系统中的路径:/Users/用户名/Library/ApplicationSupport/Microsoft/Office/Office版本号/Office自动恢复文件夹
进入上述路径,找到与丢失文件相关的文件。这些文件通常以“~$”开头,名称与原始文件相同或相似。找到后,就可以恢复了。

方法4.使用启源数据恢复软件
如果word文档已经保存,但由于误删、格式化、系统崩溃、软件崩溃等原因而丢失,此时可以尝试使用专业的数据恢复软件进行恢复,例如启源数据恢复大师可以帮助您找回丢失的文档。以下是详细的操作步骤:
1.选择Word文件位置
这是第一步。你需要知道Word文件丢失在哪里,选择硬盘或文件夹。如果您正在使用USB移动盘或SD卡,请选择外部设备。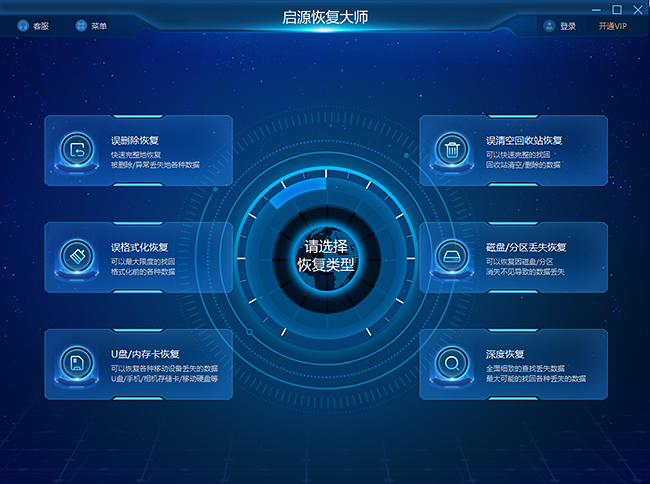
打开启源数据恢复大师选择合适的场景模式,单击磁盘XX:并点击「扫描」按钮。
2:扫描丢失的文件
该软件将立即开始扫描磁盘上丢失的信息,您将在扫描结果中看到越来越多的信息。
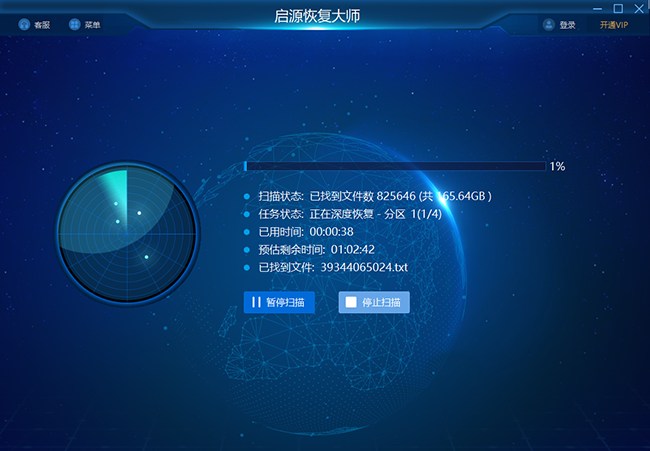
3:选择Word文件并恢复文件
扫描完成后,选择列表中的「文档类型」,Word文件可以更快地找到。当然也可以选择筛选功能中的文件类型,查找word文件;找到文件后还可以预览Word文件。最后,选择所需文件并点击「恢复」。
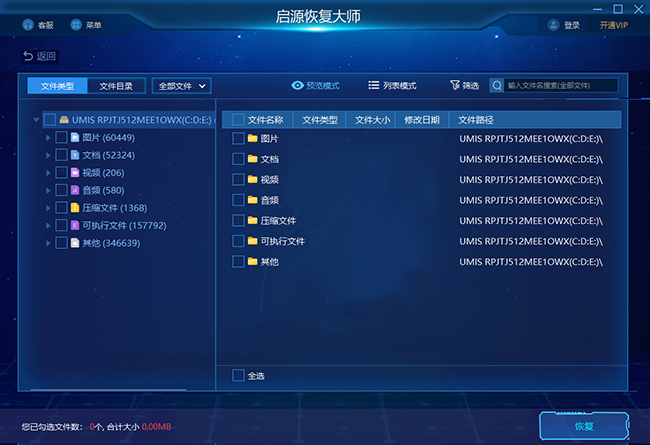
二、word如何设置自动保存?
为了防止文件丢失,我们应该使用Word的自动保存功能。下面是word设置自动保存的步骤:
1.打开Word文档,点击左上角的“文件”,然后选择“选项”。
2.依次选择“保存”和“自动保存”在选项窗口,检查“打开自动保存”,然后在“自动保存文件的位置”中指定文件的自动保存位置,这样就可以在“浏览”中找到指定的位置。
3.在“保存文件间隔”中,Word文件的自动保存时间间隔是根据自己的需要进行设置。
4.点击“确定”,这样就可以完成自动保存设置。
总结:如果你想知道“文档编辑到一半没有保存,word软件突然崩溃关闭了,该怎么办?如何找回word崩溃后丢失的文档?” 以上就是小编分享的关于word崩溃恢复文档的详细指南,以及如何设置word自动保存方法,希望对大家有所帮助!



 立即下载
立即下载 丢失数据恢复教程
丢失数据恢复教程

