
一、利用撤销功能恢复
若您在Word中不小心删除了文本,这些内容其实并未真正消失,而是转移到了剪贴板。您可以按快捷键Ctrl + Z执行“撤销”操作,快速恢复文本。这是最直接、最简便的方法。
若“撤销”无效,比如您进行了其他操作或重新打开了文档,被删除的文本可能仍在剪贴板中。您可以尝试按Ctrl + V进行粘贴,查看是否能找回删除的内容。
二、启用自动保存功能
Word的自动保存功能可以在您不小心删除文本后,帮助您恢复到之前的状态。操作步骤如下:
1. 打开Word文档。
2. 点击“文件”>“选项”>“保存”。
3. 设置“保存自动回复信息时间间隔”,建议为1-5分钟。
4. 若已开启自动保存,在误删文本后,关闭并重新打开Word,选择“文件”>“信息”>“管理文档”>“恢复未保存的文档”,即可恢复。
三、借助备份文件恢复
若您定期对Word文档进行备份,可以在误删文本后,从备份文件中提取内容。操作步骤如下:
1. 找到备份文件,通常位于Word文档所在文件夹,文件名为“文档名称(备份).docx”。
2. 打开备份文件,将内容复制到原始文档。
四、使用第三方数据恢复软件
若以上方法都无法恢复误删的Word文本,您可以考虑使用第三方数据恢复软件,如启源数据恢复大师。以下是操作步骤:

1. 打开软件启源恢复大师,选择Word文件所在的磁盘分区进行扫描。
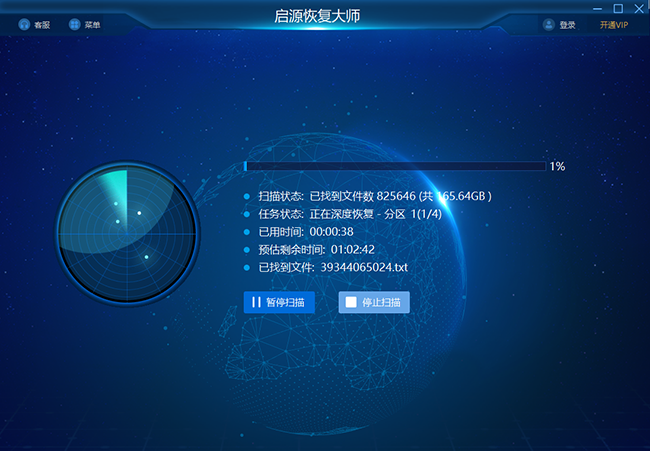
2. 软件扫描过程中,将显示丢失、删除和现有的数据,您可以预览Word文件。
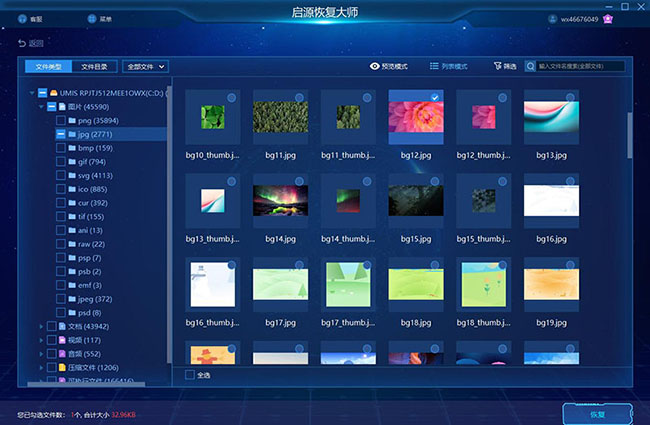
3. 勾选需要恢复的Word文件,点击“恢复”按钮,保存到安全位置。
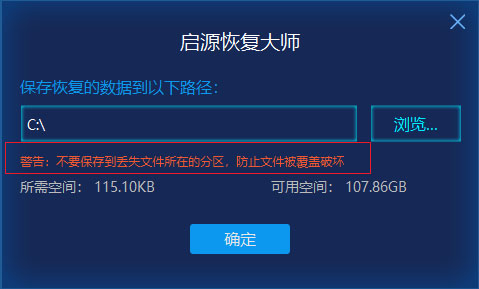
五、预防措施
为避免类似情况发生,建议采取以下措施:
- 定期备份:定期备份Word文档,以便在数据丢失时快速恢复。
- 谨慎操作:进行可能影响数据的操作前,仔细检查并确认。
- 使用自动保存功能:确保Word自动保存功能开启,并设置合适的时间间隔。
总结:Word文档中误删文本的恢复方法多种多样,关键在于迅速采取行动,避免数据进一步受损。同时,采取预防措施可降低数据丢失风险。谨慎操作和定期备份是保护文档资料的最佳策略。
常见问题解答:
1. Word文档无法复制的原因可能包括Word程序故障、剪贴板已满、文档受保护或只读,以及计算机内存不足等。
2. 若Word文档替换保存后,可以尝试数据恢复。但若未备份,恢复可能性较小,因为替换操作会删除原始文件。
3. 若Word文档忘记保存,可打开“文件”功能,点击“打开”,再选择“恢复未保存的文档”,找到需要恢复的文件并打开。



 立即下载
立即下载 丢失数据恢复教程
丢失数据恢复教程

