
永久删除文件的方法解析
要回答“电脑永久删除的文件能否恢复”这一问题,我们首先需要了解几种常见的永久删除文件方式,这些方式影响着文件恢复的可能性。
1. Shift+Delete删除:使用此快捷键删除的文件不会进入回收站,看似是永久删除。但实际上,在新数据覆盖之前,这些文件仍有机会被恢复。
2. 清空回收站:清空回收站后,文件所占用的磁盘空间被释放。但如果未发生数据覆盖,这些文件依然有可能被恢复。
3. 快速格式化:这种格式化操作会清空磁盘数据,但被删除的文件在一定概率下可以被恢复。
4. 低级格式化:通常在硬件设备(如硬盘、U盘)出厂时进行,一旦执行低级格式化,文件将无法恢复。
5. 数据擦除:利用专业工具(如易我擦除工具)进行数据擦除,文件将从磁盘上彻底消失,无法通过任何数据恢复软件找回。
电脑文件恢复攻略
以下几种方法可以帮助您恢复永久删除的电脑文件:
方法一:撤销删除操作
如果您刚使用Shift+Delete误删文件,可以立即使用CTRL+Z组合键撤销删除操作。
方法二:利用Windows“文件历史记录”功能
如果您开启了Windows系统的“文件历史记录”功能,可以按照以下步骤恢复文件:
1. 打开“文件资源管理器”,找到包含被删除文件的文件夹。
2. 单击“开始”菜单中的“文件历史记录”。
3. 在“文件历史记录”窗口中,选择要恢复的文件版本,右键点击并选择“还原”。
4. 如果文件未列出,可以使用“向后”和“向前”按钮浏览更早的备份。
方法三:使用专业数据恢复软件
对于清空回收站或快速格式化后的情况,可以使用启源数据恢复软件进行文件恢复:
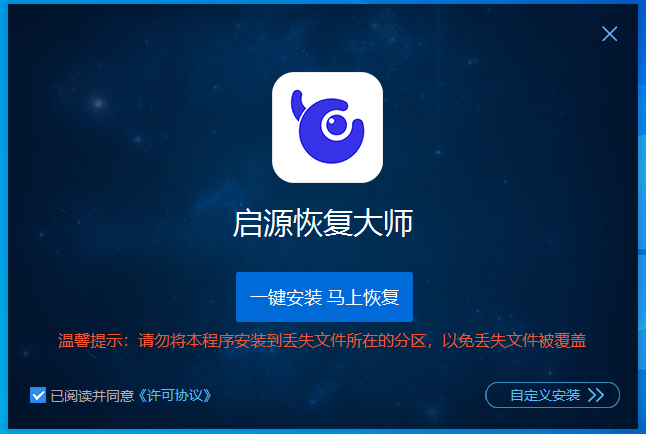
1. 下载并安装启源数据恢复大师软件。
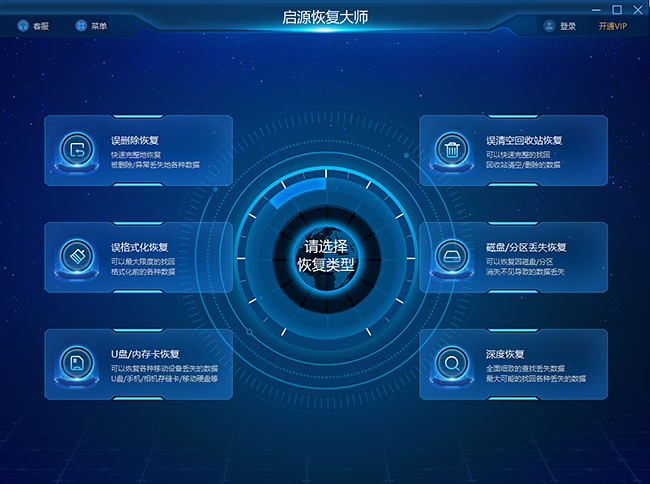
2. 选择被删除文件所在的磁盘位置,点击“扫描”。

3. 软件扫描后,在“删除文件”分类下查找所需文件,勾选后点击“恢复”。
文件恢复注意事项
- 恢复文件时,避免将其保存回源磁盘,以免覆盖原有数据。
- 文件删除后,请立即停止使用相关设备或分区,防止新数据写入。
总结:电脑永久删除的文件在数据未被覆盖前是有可能恢复的。为防止文件丢失,建议定期备份重要数据。使用数据恢复软件时,务必遵循正确操作,以提高文件恢复的成功率。
常见问题解答
1. 能否恢复文件的原始文件夹结构和文件名?
软件支持按原始目录结构和文件名恢复文件,具体能否恢复取决于数据丢失情况。您可以先扫描查看结果。
2. 为什么不建议将恢复的文件存回源磁盘?
直接存回源磁盘可能导致原有数据被覆盖,从而无法恢复。建议将恢复的文件保存到其他安全磁盘。
3. 桌面文件删除后能否恢复?
桌面文件默认存储在C分区,系统运行会产生新数据,可能导致部分丢失数据被覆盖。建议使用数据恢复软件尝试恢复未被覆盖的数据。



 立即下载
立即下载 丢失数据恢复教程
丢失数据恢复教程

