
恢复误删Excel方案一:利用Excel的内置恢复功能
当不小心删除了Excel文件,可以首先尝试以下Excel自带的恢复功能。
1. 自动恢复功能
- 启动Excel,如果检测到未保存的工作,会弹出“恢复未保存的工作”对话框。在此对话框中,选择想要恢复的文件,点击“打开”,Excel将尝试恢复到最后一次自动保存的状态。
2. “文件”菜单中的“信息”功能
- 打开Excel,点击“文件”,选择“信息”,如果有备份版本或自动保存版本,点击“管理版本”选择早期版本并点击“还原”,或点击“备份文件”,选择备份后点击“打开”进行恢复。
3. “最近使用的文档”功能
- 打开Excel,点击“文件”,在“最近使用的文档”列表中找到并点击需要恢复的文档。
4. “恢复未保存的文件”功能
- 打开Excel,点击“文件”,选择“打开”,在“打开”窗口中点击“浏览”旁边的向下箭头,选择“恢复未保存的文件”,在列表中选择要恢复的文件并点击“打开”。
恢复误删Excel方案二:使用系统自带恢复工具
若Excel内置功能无法恢复文件,可尝试以下系统工具。
1. 快捷键Ctrl+Z撤销删除
- 在Excel中按下Ctrl+Z,可以撤销最后一次删除或修改操作。
2. 检查系统回收站
- 打开回收站,找到被删除的Excel文件,右键点击选择“还原”,文件将恢复到原位置。注意,若回收站已清空或使用shift+delete删除,此方法无效。
3. 文件历史版本功能
- 若操作系统(如Windows)开启了文件历史记录,右击原文件所在目录的任意文件,选择“属性”,点击“以前的版本”,选择需要恢复的版本并点击“还原”。
恢复误删Excel方案三:使用专业恢复软件
除了上述方法,还可以使用专业数据恢复软件,如启源数据恢复大师,其操作步骤如下:
1. 确认Excel文件原始保存的磁盘分区,如果是外置盘,需提前连接到计算机。
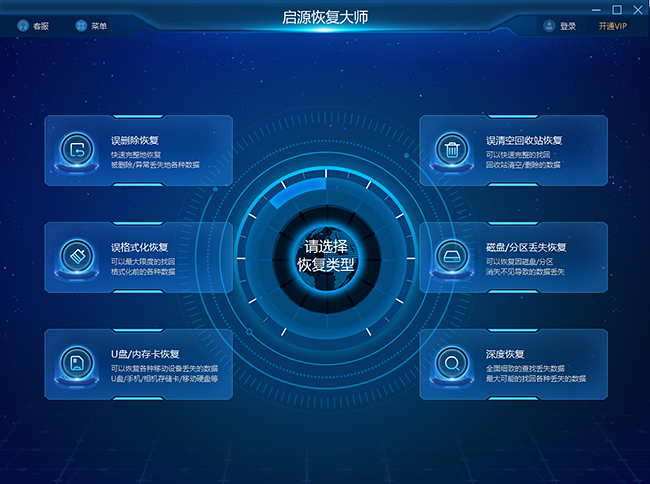
2. 打开软件启源恢复大师,选择相应磁盘分区进行扫描。
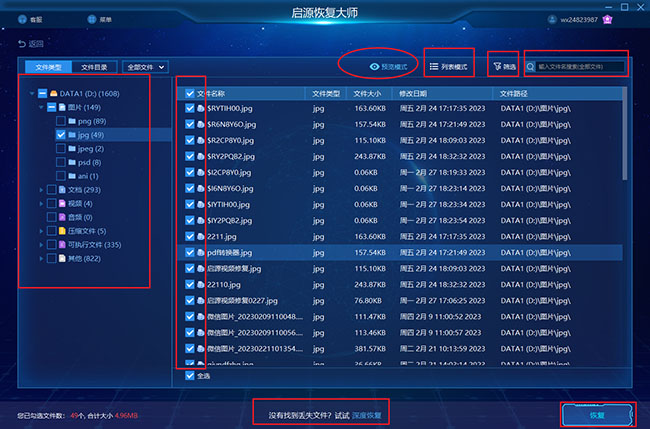
3. 软件将显示扫描到的数据,预览并选择需要恢复的Excel文件。
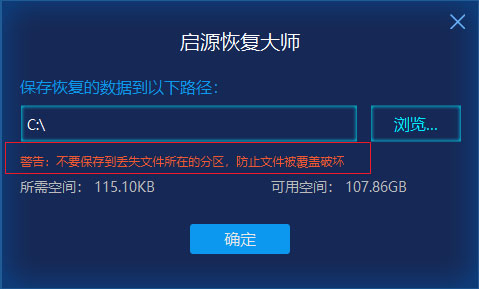
4. 勾选文件,点击“恢复”,选择保存位置,等待恢复完成。
预防Excel文档误删的措施
虽然恢复方法多样,但预防更为重要:
- 定期保存文件。
- 启用Excel的自动保存功能。
- 备份重要文件到外部硬盘或云存储。
- 操作时谨慎,避免误删。
总结:以上是关于如何恢复误删Excel文档的全部内容。虽然误删文件令人头疼,但通过合理的方法和工具,大多数情况下都能成功恢复。



 立即下载
立即下载 丢失数据恢复教程
丢失数据恢复教程

