
一、文件删除背后的原理
在探讨恢复文件夹之前,先了解文件删除的过程。通常,删除文件夹只是将其送入回收站,文件数据并未立即从硬盘上消失,而是标记为“已删除”,这意味着数据仍然存在,直到被新数据覆盖。
-回收站的功能
在Windows系统中,删除的文件夹会进入“回收站”,用户可以通过回收站找回这些文件。其他操作系统也有类似功能,便于用户恢复文件。
-永久删除与数据覆盖风险
若在回收站中清空文件或使用Shift+Delete快捷键删除,文件将永久消失。此外,新数据写入硬盘时可能会覆盖原有数据,导致无法恢复。
二、恢复误删文件夹的几种方法
若不慎删除了文件夹,可以尝试以下恢复手段:
方法1:从回收站恢复
1.启动回收站:双击桌面“回收站”图标。
2.寻找文件夹:找到并右键点击误删的文件夹。
3.执行恢复:选择“恢复”选项,文件夹将回到原位置。
方法2:利用系统备份
若您已启用Windows备份功能,可按以下步骤恢复:
1.访问“控制面板”:搜索并进入“控制面板”。
2.选择“文件历史记录”:点击“文件历史记录”。
3.恢复文件:点击“恢复个人文件”,找到并恢复删除的文件夹。
方法3:使用专业数据恢复软件
如果上述方法无效,可尝试专业数据恢复软件,如启源数据恢复软件。操作简单,适用于Windows 11 / 10 / 8 / 7系统。注意,恢复成功率受文件覆盖程度影响,建议尽早操作。
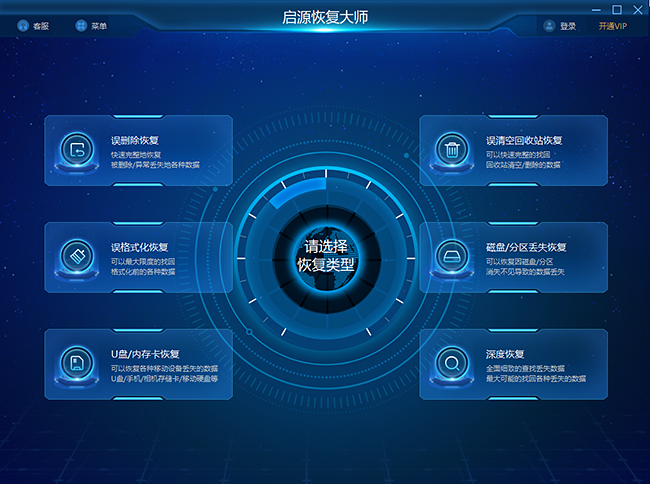
步骤1. 运行软件启源恢复大师,选择删除文件/文件夹所在的分区进行扫描。
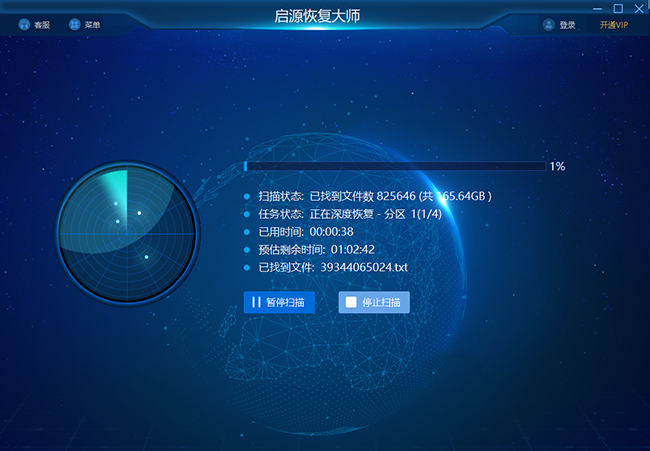
步骤2. 扫描过程中或完成后,预览找到的文件/文件夹,通常在“删除的”栏目下。

步骤3. 选择文件/文件夹,点击“恢复”,切勿将恢复的文件保存在原分区。
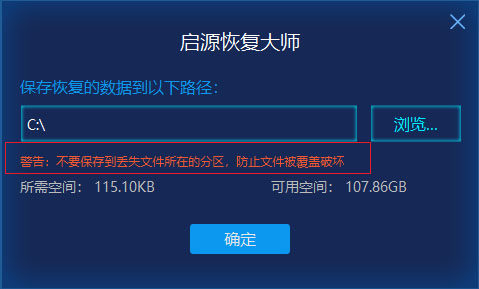
三、不同设备上的文件夹恢复方法
不同设备上的恢复方法略有差异:
·在Mac上恢复
1.检查废纸篓:删除的文件夹在废纸篓中,右键选择“放回”。
2.使用TimeMachine:若开启TimeMachine备份,可按以下步骤恢复:
-连接备份盘,打开“Finder”。
-进入目标目录,点击“TimeMachine”图标。
-找到备份,恢复文件夹。
·在手机上恢复
-安卓用户:使用手机文件管理器或第三方恢复应用。
-iOS用户:通过iCloud或iTunes备份恢复,访问“最近删除”功能。
四、预防数据丢失的措施
预防数据丢失同样重要:
-定期备份:定期使用备份工具或系统自带功能备份数据。
-使用云存储:利用云存储服务同步文件,以便在数据丢失时恢复。
-提高安全意识:加强数据安全意识,避免误删文件夹,对重要文件进行加密。
五、结语
文件夹误删后如何恢复?虽然情况令人头疼,但通过上述方法,我们总能找到解决办法。从简单的回收站恢复到专业的软件恢复,这些技巧都能在关键时刻发挥作用。同时,重视预防措施,是避免未来数据丢失的最佳策略。希望本文能帮助您轻松应对文件夹删除问题。
常见问题解答:
1. 文件夹为何带锁?
文件夹带锁表示设置了权限,只有有权限的用户才能打开。
2. 文件夹为何只读?
可能原因有:设置了只读密码、文件被占用、文件属性设置为只读、文件被其他软件锁定。
3. 文件夹为何删除不了?
可能原因有:文件夹被占用、权限不足、文件夹损坏。



 立即下载
立即下载 丢失数据恢复教程
丢失数据恢复教程

