
恢复策略一:检查文件是否被隐藏
启动文件资源管理器:按“Windows + E”快捷键或从开始菜单中选取“文件资源管理器”来启动。
调整查看设置:在文件资源管理器的顶部菜单栏,点击“查看”标签。
显示隐藏文件和文件夹:在“查看”标签页中,点击“选项”按钮。在弹出的“文件夹选项”窗口中,切换到“查看”标签,然后在“高级设置”中勾选“显示隐藏的文件、文件夹和驱动器”,点击“应用”和“确定”以保存更改。
恢复策略二:检查回收站
打开回收站:双击桌面上的“回收站”图标。
搜索并恢复文件:在回收站中查找丢失的文件,右键点击并选择“还原”,文件便会返回到原先的位置。
恢复策略三:利用文件历史记录功能
访问文件历史记录:在Windows搜索栏输入“文件历史记录”并选择“打开”。
还原文件:在文件历史记录窗口中,点击“还原个人文件”,选择需要恢复的文件或文件夹,然后点击“还原”按钮。
恢复策略四:通过备份进行恢复
打开控制面板:在搜索栏输入“控制面板”并打开。
进入备份和还原:在控制面板中,选择“系统和安全”,然后点击“备份和还原(Windows 7)”。
还原文件:点击“还原我的文件”,按照提示选择备份文件并进行恢复。
恢复策略五:检查管理员账户
打开计算机管理:在搜索栏输入“计算机管理”并打开。
寻找用户账户:在计算机管理窗口中,展开“本地用户和组”,选择“用户”。
启用管理员账户:找到管理员账户,右键点击并选择“属性”。在“常规”选项卡中,确保“账户已禁用”未被勾选,点击“应用”和“确定”保存设置。
恢复策略六:使用专业数据恢复软件
如果上述方法都无法找回文件,可以尝试使用专业数据恢复软件,如启源数据恢复大师。
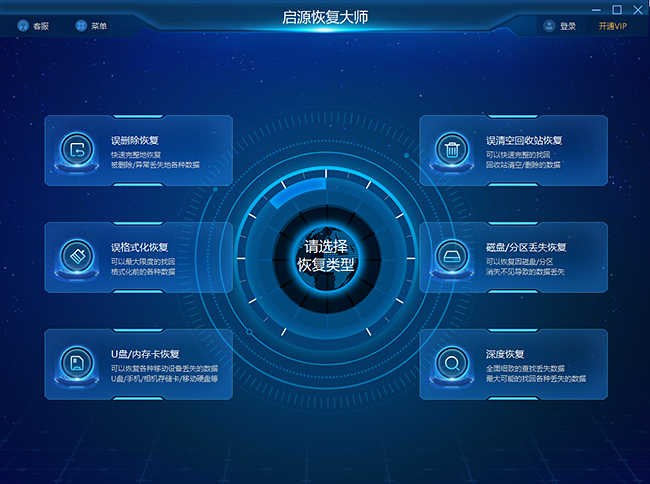
1.运行软件启源恢复大师并选择合适的场景模式,选择对应的C盘进行扫描。
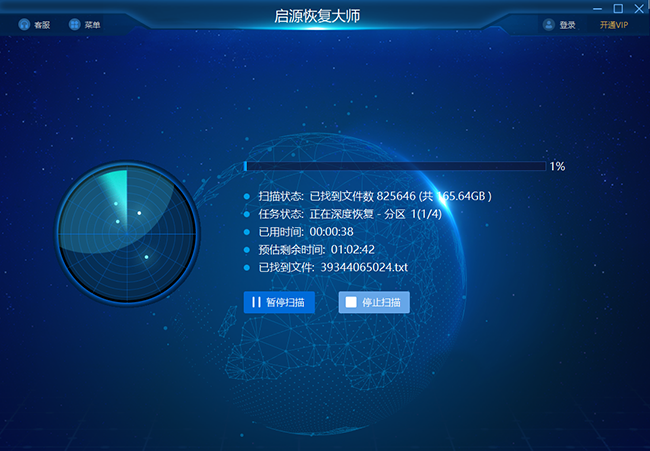
2.扫描过程中,可以随时暂停或终止。扫描完成后,选择需要恢复的文件,点击“恢复”,并选择保存路径。
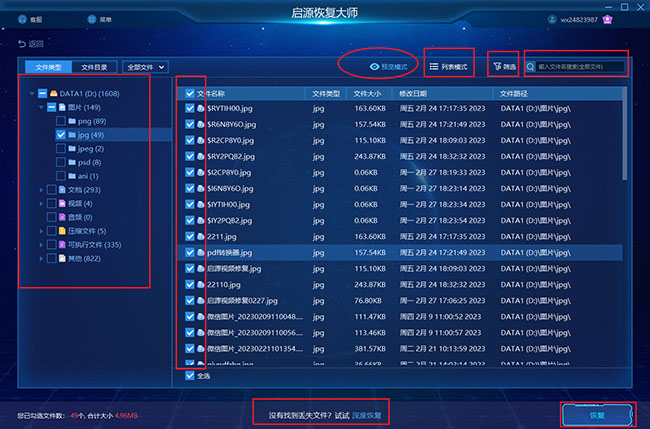
3.保存完成后,点击“查看已恢复的文件”进行确认。
在升级Win11后若遇到桌面文件丢失,通过以上六种方法,大多数文件都有可能被找回。为防止类似情况发生,建议定期备份重要文件,并养成良好的文件管理习惯。在升级操作系统前,也要了解可能遇到的问题,并做好相应准备。
常见问题解答
1.如何恢复电脑桌面上的文件?
可以尝试以下方法:使用快捷键ctrl+z撤销删除;从回收站恢复;使用数据恢复软件,如文件未经过回收站或已从回收站删除,在未被覆盖前,可使用启源数据恢复软件。
2.重装系统后还能恢复C盘或桌面文件吗?
重装系统可能会覆盖丢失的数据,因此只能尝试恢复未被覆盖的数据。建议先使用软件扫描并预览文件内容,以判断是否能恢复所需文件。
3.桌面文件删除后还能恢复吗?
如果文件存储在C分区,系统运行时可能会产生新数据覆盖丢失的数据。建议使用启源数据恢复软件扫描并预览文件内容,以判断是否能恢复所需文件。



 立即下载
立即下载 丢失数据恢复教程
丢失数据恢复教程

