
方法一:利用Excel的自动恢复功能
Excel内置的自动保存功能能够在一定程度上帮助恢复未保存的工作簿。操作步骤如下:
1.启动Excel程序。点击“文件”菜单,选择“信息”选项卡。
2.寻找并点击“管理版本”(某些版本可能显示为“管理工作簿”)。
3.在弹出的对话框中,选择想要恢复的未保存工作簿,并注意保存位置。
4.根据提示的路径,找到并打开恢复的工作簿文件,即可查看未保存的数据。
方法二:查看“最近”使用文档列表
Excel的“最近”列表记录了最近打开的文档,可能包含未保存的备份文档。
1.打开Excel软件。点击“文件”菜单。
2.在“最近”列表中查找需要恢复的文档。
3.打开文档,若已自动保存,可直接保存或另存为新文件。
方法三:检查Excel自动保存文件路径
若在“最近”列表中未找到所需文档,可以尝试查看Excel的自动保存路径。
1.打开Excel软件。
2.点击“文件”菜单,选择“选项”。
3.在“保存”选项卡中找到“自动恢复文件位置”的路径,并复制。
4.在文件资源管理器中粘贴路径,打开以“.asd”为扩展名的自动保存文件。
5.用Excel尝试打开这些文件,确认内容无误后,保存为新工作簿。
方法四:借助第三方数据恢复软件
若上述方法均无效,可考虑使用第三方数据恢复软件,如启源数据恢复软件。
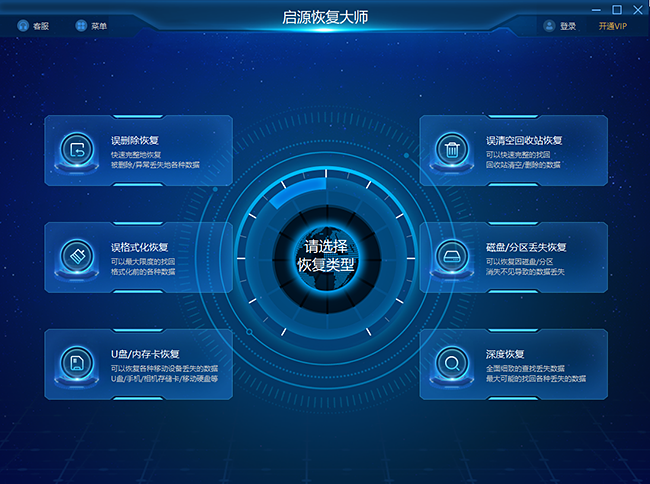
1.运行启源数据恢复软件,选择C盘(通常未保存文件位于C盘)并开始扫描。
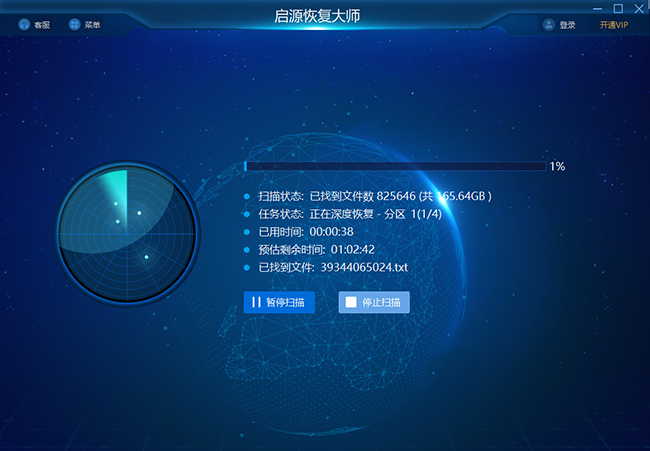
2.扫描过程中可预览文件,等待扫描完成。
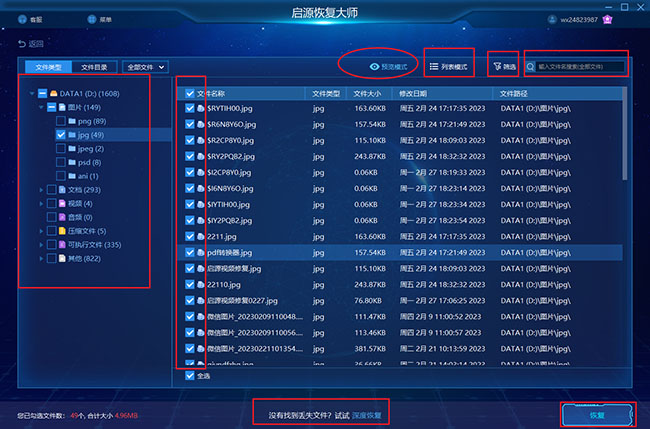
3.在“未保存的文件”中查找Excel文件,确认无误后点击恢复按钮。
4.恢复完成后,查看已恢复的文件。
注意事项
很多恢复的文件名为何随机?这是因为文件目录信息损坏,通过RAW恢复找到的文件通常没有正确的文件名或文件夹结构。
为什么不建议将文件恢复至源磁盘?因为恢复的数据若存回源磁盘,可能会覆盖丢失的数据,导致无法再次恢复。
Shift+Delete删除的文件能恢复吗?可以的,这些文件在未被新数据覆盖前,仍可使用启源数据恢复软件进行恢复。



 立即下载
立即下载 丢失数据恢复教程
丢失数据恢复教程

