
一、U盘文件损坏的常见症状
当U盘出现以下情况时,很可能是文件损坏了:
文件或文件夹名称乱码,无法打开。
双击文件时提示“文件已损坏”或“无法访问”。
U盘容量异常,显示0字节或可用空间骤减。
系统无法识别U盘,插入后无盘符显示,或提示“需要格式化”。
二、U盘文件损坏的常见原因
了解原因才能更好地预防,以下是最常见的几种导致U盘文件损坏的原因:
不安全拔插: 未使用“安全删除硬件”就直接拔出U盘,容易导致文件系统结构损坏。
病毒感染: 恶意软件可能会篡改文件或分区表,导致数据损坏。
物理损伤: U盘跌落、进水、接口氧化等都可能导致硬件损坏。
文件系统错误: FAT32/NTFS格式异常或出现坏道,也可能引发数据丢失。
供电不足: 通过劣质USB接口或集线器连接,可能导致写入失败或数据损坏。
三、U盘文件损坏且无法读取的修复方法
当U盘文件损坏且无法读取时,可以尝试以下方法进行修复:
方法1:使用Windows磁盘检查工具(CHKDSK)
将U盘连接到电脑。
按下 Win + R 键,输入 cmd,然后按回车键打开命令提示符。
输入命令:chkdsk X: /f (将 X 替换为你的U盘盘符),然后按回车键执行。
等待扫描和修复完成,重启电脑后查看U盘是否恢复正常。
方法2:尝试更改驱动器号和路径
右键点击“此电脑”或“我的电脑”,选择“管理”。
在“计算机管理”窗口中,选择“磁盘管理”。
找到你的U盘分区,右键点击,选择“更改驱动器号和路径”。
点击“更改”,重新分配一个盘符,然后点击“确定”。
方法3:使用数据恢复软件
如果以上方法无法解决问题,或者你需要恢复已经丢失的文件,可以尝试使用数据恢复软件。市面上有很多免费和付费的数据恢复软件可供选择,例如:
启源恢复大师:一款功能强大的数据恢复软件,支持多种数据恢复场景。
DiskGenius:除了数据恢复功能外,还具备分区管理、磁盘检查等功能。
使用数据恢复软件的一般步骤:
将U盘连接到电脑,确保能够被正常识别。
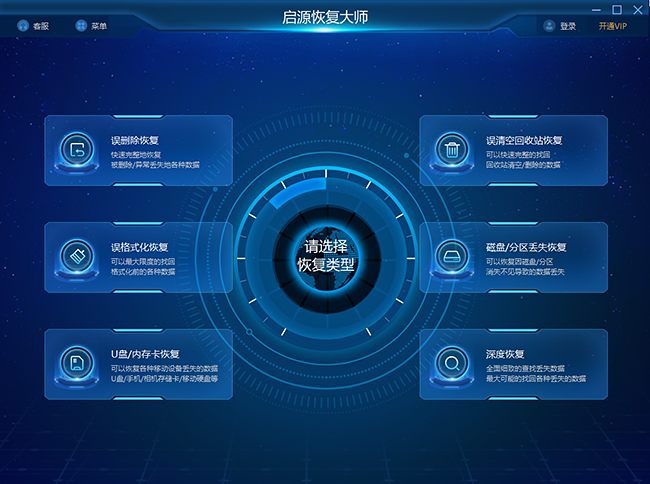
运行数据恢复软件——启源恢复大师。
选择U盘作为扫描对象,开始扫描。
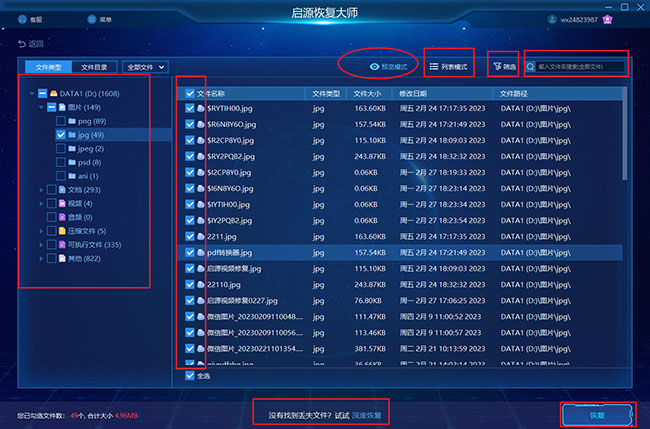
扫描结束后,软件会列出找到的文件,你可以根据文件名、大小、类型等信息筛选要恢复的文件。
选择要恢复的文件,设置保存路径(千万不要保存到U盘中),然后点击“恢复”按钮。
恢复完成后,检查文件的完整性。
方法4:检查硬件故障
如果软件方法都无法解决问题,可能是硬件故障导致的:
更换接口或电脑: 排除USB接口供电不足或主板兼容性问题。
观察U盘外观: 检查是否有物理损伤(如断裂、进水痕迹)。
寻求专业帮助: 如果怀疑是硬件故障,建议联系专业数据恢复机构进行检测和修复。
四、预防U盘文件损坏的措施
预防胜于治疗,以下措施可以帮助你避免U盘文件损坏:
安全弹出U盘: 每次拔出U盘前,都使用系统托盘图标“安全删除硬件”。
定期备份数据: 将重要文件同步到云端或外部硬盘,以防万一。
安装杀毒软件: 定期扫描U盘,防止病毒感染。
避免物理损伤: 使用U盘保护套,避免在高温、潮湿的环境下使用。
选择优质U盘: 购买知名品牌的产品,减少硬件故障的风险。
五、总结
U盘文件损坏虽然令人头疼,但通过正确的方法,仍然有机会修复和恢复数据。记住以下关键步骤:
优先尝试数据恢复: 在采取其他修复措施之前,先尝试使用数据恢复软件。
利用工具修复: CHKDSK等工具可以解决大部分轻微的逻辑故障。
排查硬件问题: 排除物理损伤或供电不足等因素。
养成备份习惯: 定期备份是防范数据丢失的最佳方案。
常见问题解答
U盘为什么无法复制过大文件?怎么解决?
大多数U盘默认采用FAT32格式,该格式无法存储大于4GB的文件。要解决这个问题,可以将U盘格式化为NTFS格式。注意:格式化会清除U盘上的所有数据,请务必提前备份。
U盘能看到盘符,但是打不开,怎么恢复数据?
能看到盘符说明U盘硬件没有完全损坏,可以尝试使用数据恢复软件扫描并恢复数据。
U盘怎么无法格式化?
U盘无法格式化的原因可能是:U盘中了病毒、存在坏道、被写保护等。注意:格式化会清除所有数据,如果有重要数据,请先尝试数据恢复。
希望以上信息能帮助你解决U盘文件损坏的问题!



 立即下载
立即下载 丢失数据恢复教程
丢失数据恢复教程

