
一、误删的PPT文件去向何方?
在探讨恢复策略前,先了解PPT文件被删除后的去向:
▪ 回收站:常规删除操作(如按下Delete键、右键删除或拖入回收站)的文件会被移至回收站。
▪ 不在回收站:如果使用了shift+delete删除或清空了回收站,文件不会出现在回收站中。但请放心,文件数据仍暂存在硬盘上,直到被新数据覆盖。在新数据写入前,这些文件有机会通过专业手段恢复。
二、误删PPT文件的恢复方法
方法1:撤销操作
若您刚删除文件且未进行其他操作,可以立即按ctrl+z撤销删除,或在删除位置右键选择“撤销上一步删除操作”来恢复文件。
方法2:从回收站找回
若文件未被清空回收站,打开回收站,找到误删的PPT文件,右键选择“还原”,文件即可恢复到原位置。
方法3:利用PPT自动恢复功能
PPT具有自动恢复功能,操作如下:
1. 打开PPT,点击“文件”>“信息”>“版本历史记录”。
2. 选择要还原的版本,点击“打开版本”。
3. 确认无误后,点击“还原”。
方法4:使用Windows文件历史记录
若开启了Windows的“文件历史记录”功能,可按以下步骤恢复:
1. 打开“文件资源管理器”。
2. 右键点击需要找回的文件夹,选择“属性”。
3. 进入“上一个版本”选项卡,找到文件。
4. 点击“还原”按钮恢复文件。
方法5:通过备份恢复
若您有定期备份文件的习惯,无论是云存储、外部存储还是系统备份,都可以通过备份恢复误删的PPT。
方法6:使用文件恢复软件
如果上述方法无效,可以尝试使用文件恢复软件,如启源数据恢复软件,操作步骤如下:
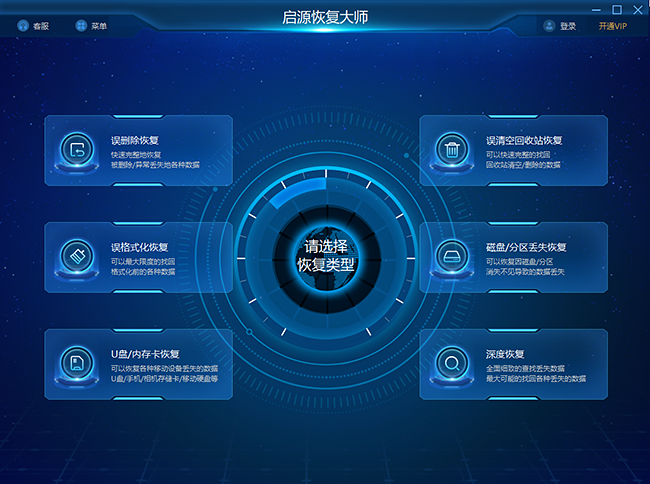
步骤1. 运行软件启源恢复大师,选择PPT文件所在的磁盘分区进行扫描。
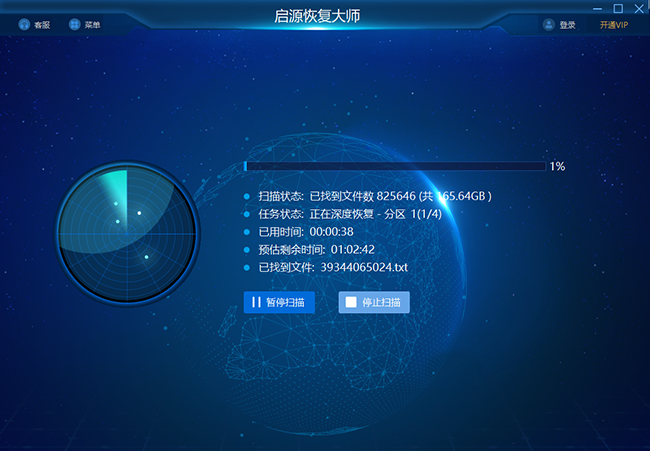
步骤2. 软件扫描时,会显示分区中的文件,预览并选择PPT文件。
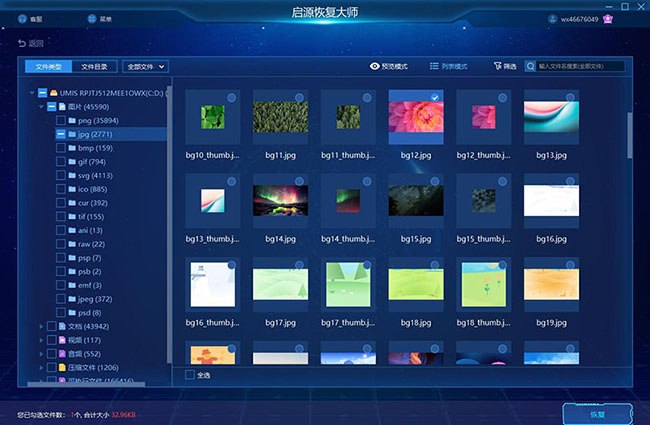
步骤3. 勾选需要恢复的文件,点击“恢复”按钮,等待恢复完成。
三、开启PPT自动保存功能
为防止未来误删事件,建议开启PPT自动保存功能:
1. 打开PPT,点击“文件”选项卡。
2. 选择“选项”,进入“保存”。
3. 勾选“保存自动恢复信息时间间隔”,设置时间。
4. 勾选相关选项,点击“确定”保存设置。
四、总结
本文提供了六种恢复误删PPT的方法,掌握这些技巧,您就能轻松应对类似情况。同时,建议启用PPT自动保存功能,并定期备份重要文件。
常见问题解答
1. 文件无法恢复的原因可能是什么?
文件可能已被彻底擦除、覆盖或损坏,或被病毒感染。
2. 文件删除后多久无法恢复?
恢复可能性取决于文件是否被覆盖。若未被完全覆盖,可使用文件恢复软件尝试恢复。
3. 文件打开为何是空白?
可能是因为打开程序不支持文件格式、文件损坏或丢失部分内容、系统故障或软件冲突等。



 立即下载
立即下载 丢失数据恢复教程
丢失数据恢复教程

