
关于C盘分区的简要说明
C盘通常是Windows操作系统中安装系统时划分的硬盘分区,它承载着操作系统的核心文件。以下是C盘常见的存储内容:
- 系统文件:包括启动文件、系统库文件、驱动程序等。
- 系统应用程序:如任务管理器、资源管理器等。
- 用户文件:默认情况下,用户的文档、下载、桌面等文件夹位于C盘用户目录下。
- 临时文件:如系统临时文件、页面文件、系统还原点等。
文件夹误删的原因可能包括操作失误、病毒感染、软件冲突等。下面介绍几种找回C盘删除文件夹的方法:
找回C盘删除文件夹的方法
方法1:使用快捷键撤销删除
若刚删除文件且未进行其他操作,可以尝试使用“Ctrl+Z”快捷键撤销删除。但请注意,此方法的有效时间很短,一旦进行了其他操作,可能就无法撤销了。

方法2:从回收站恢复
删除的文件夹通常会被移动到回收站,您可以这样操作:
1、打开桌面上的“回收站”。
2、找到误删的文件夹,右键点击并选择“还原”。
方法3:利用文件历史记录恢复
若启用了文件历史记录功能,可以按照以下步骤操作:
1、在文件资源管理器中,定位到丢失文件夹的上级目录。
2、右键点击,选择“还原以前的版本”。
3、在对话框中选择一个版本并点击“还原”。
方法4:通过系统备份恢复
如果之前进行了系统备份,可以这样做:
1、打开“控制面板”中的“备份和还原”。
2、选择“还原我的文件”或“还原所有用户的文件”,并按提示操作。
方法5:使用数据恢复软件
可以使用专业的数据恢复软件,如启源数据恢复软件,操作步骤如下:
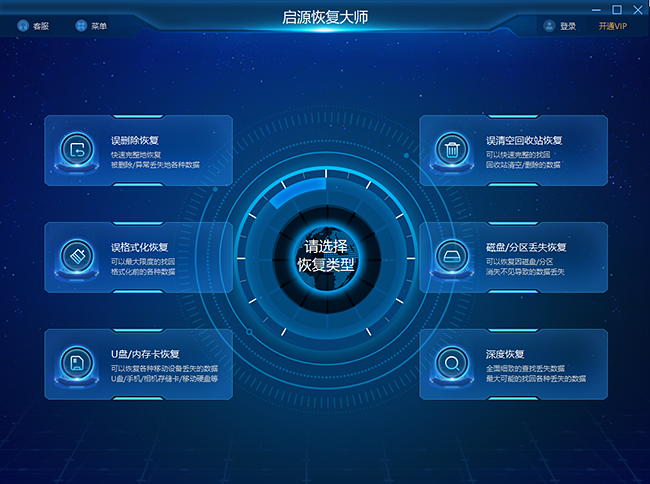
步骤1:运行软件启源恢复大师,选择删除文件/文件夹所在的分区进行扫描。
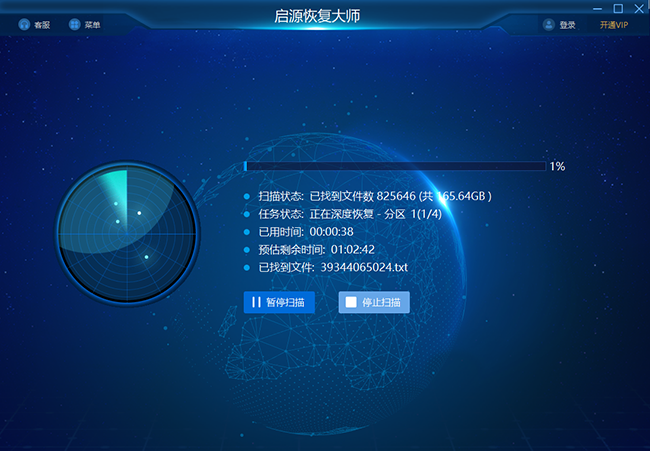
步骤2:预览找到的文件/文件夹,通常在“删除的”栏目下。
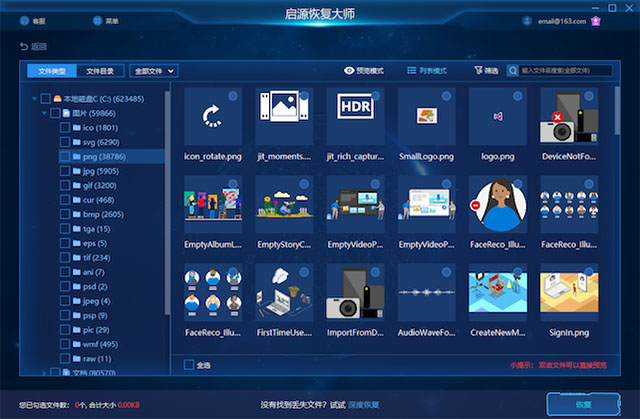
步骤3:勾选需要恢复的文件/文件夹,点击“恢复”,并保存到非源盘位置。
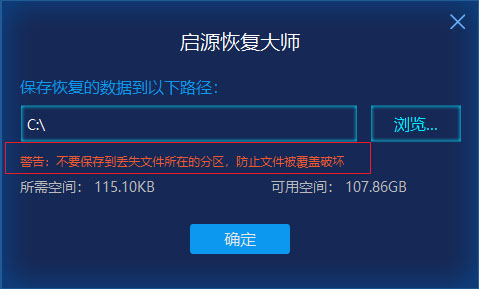
如何检查C盘健康状况?
定期检查C盘健康状况有助于预防数据丢失,以下是一些检查方法:
技巧1——使用系统磁盘检查工具
1、右键点击C盘,选择“属性”。
2、在“工具”标签页下,点击“检查”。
3、如有需要,选择“计划扫描”并在重启时进行。
技巧2——利用Windows性能监视器
1、搜索并打开“性能监视器”。
2、添加“逻辑磁盘”计数器,选择相关指标监控C盘。
总结:通过以上方法,相信您已经掌握了找回C盘删除文件夹的技巧。在文件夹误删后,避免对电脑进行写入操作是关键。希望本文能帮助您在遇到类似问题时迅速应对。



 立即下载
立即下载 丢失数据恢复教程
丢失数据恢复教程

